Заказы на поставку
Для работы со списком заказов выберите в меню пункт Управление заказами поставщикам → Заказы поставщику → Заказы магазина поставщику. На экране появится список заказов
Для создания нового заказа поставщику выберите кнопку [Добавить] в списке заказов. На экран будет выведена форма для ввода параметров заказа.
Форма содержит две вкладки Основные данные и Дополнительные данные.
Вкладка Основные данные
- Подразделение – наименование внутреннего подразделения, на которое оформляется заказ. Выбирается из списка.
- Структурное подразделение – наименование структурного подразделения, на которое оформляется заказ. Если в магазине имеется несколько внутренних подразделений для реализации товара, то заказ оформляется на структурное подразделение. В этом случае все необходимые для заказа параметры (скорость реализации, остатки и т.д.) считаются по всем внутренним подразделениям (с учетом их параметров). Если заказ создается для конкретного внутреннего подразделения, то в поле Структурное подразделение ничего не должно быть указано.
- Номер – внутренний номер документа. Присваивается автоматически.
- Дата – дата оформления заказа, по умолчанию указывается текущая дата.
- Поставщик – наименование поставщика, которому делается заказ. Выбирается из списка поставщиков.
- Договор – данное поле заполняется автоматически после выбора поставщика, но, при необходимости, можно выбрать из списка другой договор.
- Тип договора – после заполнения предыдущего поля, здесь будут указаны параметры договора. От типа выбранного договора зависит тип впоследствии создаваемого прихода по заказу.
- Планируемая дата поставки (для расчета) – по умолчанию в этом поле будет указана дата на один день позже текущей. Дата может быть изменена вручную.
- Зона приемки – выбирается из справочника зон приемки. При входе в справочник на экране будут видны только те зоны приемки, которые относятся к выбранному структурному подразделению.
- Время прибытия машины – время прибытия машины на разгрузочный пункт.
- Длительность приемки заказа – время приемки заказа в часах.
- Дней до следующей поставки – если заполняется это поле, то Дата следующей поставки рассчитывается автоматически и заносится в соответствующем поле.
- Дата следующей поставки – можно указать дату следующей поставки, тогда поле Дней до следующей поставки будет заполнено автоматически.
- Менеджер – фамилия сотрудника. Выбирается из списка сотрудников.
- Номер сопутствующего документа – номер сопутствующего заказу документа.
- Примечание – дополнительная информация о заказе.
- Состояние – данное поле не доступно для заполнения, оно автоматически заполняется в зависимости от того, на какой стадии находится работа с заказом.
- Список подразделений, по которым считается остаток/скорость – эти поля заполняются автоматически.
- Начало аналитического периода – поле заполняются автоматически после выполнения процедуры Автозаказ.
- Окончание аналитического периода – поле заполняются автоматически после выполнения процедуры Автозаказ.
- Период последнего расчета реализации – поле заполняются автоматически.
Вкладка Дополнительные данные
- Перевозчик – наименование перевозчика заказа.
- Дата ожидаемой отгрузки – дата ожидаемой отгрузки товара по заказу.
- Дата ожидаемой поставки – дата ожидаемой поставки товара по заказу.
- Дата готовности товара – дата готовности товара по заказу.
Перечисленные выше поля являются справочными и носят чисто информативный характер.
- Общая сумма заказа, Общий тоннаж, кг, Объем (м3), Количество строк – эти поля заполняются автоматически после того, как будут созданы строки.
- Адрес доставки – адрес доставки заказа. Выбирается из списка адресов.
Строки заказа
Для просмотра строк заказа выберите кнопку [Содержание] на панели инструментов формы ввода заказа.
На экране появится список строк заказа. Для нового заказа он пуст.
Создать строки заказа можно следующими способами: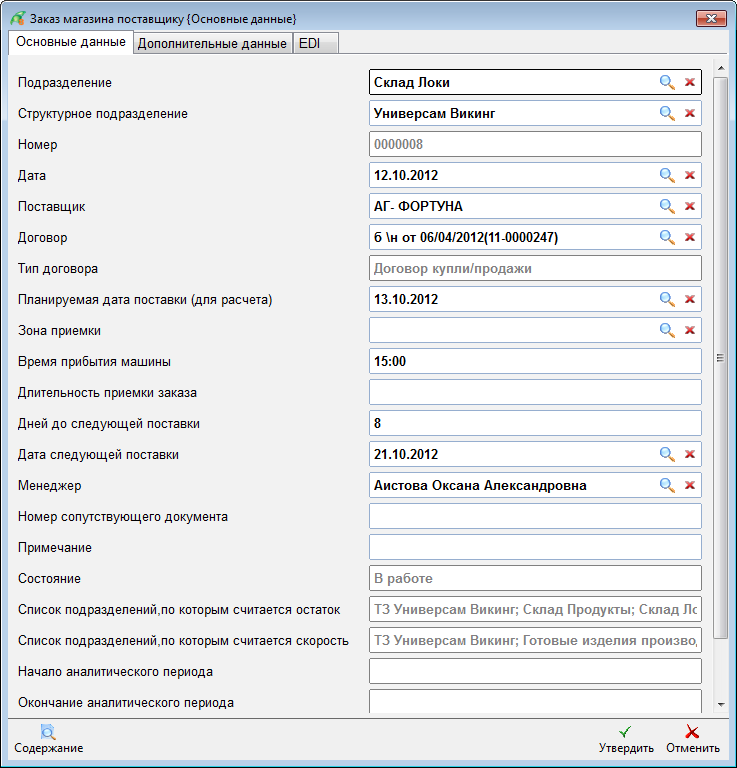
- вручную с помощью кнопки [Добавить]
- выбрать товары по кнопке [Ввод через справочник]
- с помощью процедуры импорта товаров из справочника;
После того как все строки будут введены выберите кнопку [Утвердить] для сохранения введенной информации.
Для утверждения заказа выполните в локальном меню пункт Акцепт.
Добавление строки вручную
Для ввода новой строки заказа выберите кнопку [Добавить] в списке строк документа или нажмите клавишу <Insert>. На экране появится форма для ввода строки:
Форма имеет две вкладки: «Основные данные» и «Расчет». Поля на вкладке «Расчет» используются процедурой автозаказа.
Вкладка «Основные данные»
- Код – код товара, выбирается из справочника. После заполнения данного поля автоматически заполняются поля Наименование и Артикул.
- Цена закупочная – закупочная цена. Значение считывается либо из спецификации поставщика, либо из последнего прихода.
- Единица заказа – тип измерения товара. Значение считывается либо из базовой карточки, либо выбирается из списка:
- Количество БЕ в ЕЗ – количество базовых единиц товара в единице заказа. Данное поле заполняется автоматически. Если в поле Единица заказа указан тип Упаковка, то в данном поле будет проставлено количество базовых единиц в упаковке. В остальных случаях будет проставлена единица.
- Количество единиц заказа – количество единиц заказываемого товара (упаковок).
- Количество БЕ расчетное (автозаказ) – данное поле используются процедурой автозаказа.
- Количество БЕ, всего – данное поле заполняется автоматически после ввода количества единиц заказа.
- Подтвержденное количество единиц заказа – количество заказываемого товара, подтвержденное поставщиком. Данное поле доступно только при схеме работы с подтверждениями заказа.
- Сумма закупочная – поле заполняется автоматически на основании полей Цена закупочная и Количество БЕ, всего.
- Утвержден – по умолчанию в данном поле указано «Нет». Удостоверившись в правильности заказа данной позиции, выберите из списка «Да». Также для изменения статуса, можно воспользоваться кнопкой [Действия] > Утвердить выбранные строки, расположенной на панели инструментов списка строк заказа. Данная кнопка действует на выделенные при помощи клавиши <Пробел> строки заказа.
- Вес, Объем (м3) – эти поля рассчитываются автоматически на основании данных из карточки товара и поля Количество единиц заказа.
Для сохранения введенной информации выберите кнопку [Утвердить].
Ввод строк через справочник
Для ввода строк через справочник нажмите кнопку [Ввод через справочник]. На экране появится справочник для выбора товаров:
В справочнике установлен фильтр. Будут видны только те товары, которые присутствуют в спецификации поставщика. Фильтр можно снять, нажав кнопку [Отмена фильтра].
Для выбранных товаров заполните поля Количество и Цена закупочная.
Для сохранения введенных данных выберите кнопку [OK] или нажмите клавиши <CTRL+Enter>. Выбранные товары будут добавлены в список строк документа:
При необходимости можно изменить параметры строки заказа. Для этого установите курсор на нужной строке и и нажмите клавишу <Enter>. Далее работайте с формой строки.
Процедуры импорта в заказ
При вводе строк в заказ можно использовать процедуры импорта. Процедуры позволяют выбрать подходящие товары и добавляют их в заказ. После завершения работы процедур следует указать количество и закупочную цену.
Процедуры вызываются либо из локального меню заказа, либо из меню кнопки [Действия] в списке строк заказа. Список процедур появляется при выборе пункта: Импорт товаров в документ.
Имеются следующие процедуры импорта:
- Импорт выбранных товаров в документ
- Импорт товаров в документ
- Импорт товаров в документ по минимальному остатку
- Импорт товаров в документ по реализации
- Импорт товаров в документ по поставщику
- Импорт товаров в документ по спецификации
- После того как выполнена процедура импорта, перейдите к списку строк заказа:
Для добавленных строк заполните поля Количество единиц и Цена закупочная.
При необходимости можно изменить другие параметры строки заказа. Для этого установите курсор на нужной строке и и нажмите клавишу <Enter>. Далее работайте с формой строки.
Импорт выбранных товаров
Для запуска данной процедуры установите курсор на интересующий заказ и выберите в локальном меню пункт Импорт товаров в документ → Импорт выбранных товаров в документ. На экране появится справочник для выбора товаров:
Товары выбираются клавишей <Пробел>. Для запуска процедуры импорта нажмите клавишу <Enter>. Процедура создает строки заказа с выбранными товарами.
Если требуется выйти из справочника, не запуская процедуру импорта, то выберите кнопку [Назад].
Импорт товаров в документ
Для запуска данной процедуры установите курсор на интересующий заказ и выберите в локальном меню пункт Импорт товаров в документ → Импорт товаров в документ. На экране появится форма для ввода параметров импорта:
В форме задания условий фильтра не обязательно заполнять все строки.
- Фильтр по генеральному поставщику – выбирается из справочника торговых партнеров.
- Фильтр по региону – выбирается из справочника регионов.
- Фильтр по изготовителю – выбирается из справочника изготовителей.
- Фильтр по группе/подгруппе – выбирается из справочника групп и категорий товаров.
- Фильтр по торговой марке – выбирается из справочника торговых марок.
- Фильтр по товару – выбирается из справочника товаров.
- Фильтр по артикулу товара (вхождение) – заполняется значением артикула (или части артикула) искомых товаров.
- Фильтр по ЕИ – выбирается из списка единиц измерения.
- Фильтр по коллекциям – выбирается из справочника коллекций (для одежды и обуви).
- Фильтр по сезону – выбирается из справочника сезонов.
- Фильтр по спецификации поставщика – выбирается из справочника поставщиков.
- Перечень ABC / XYZ – перечень групп АВС и XYZ для фильтрации товаров.
- Список документов – выбирается из списка товарных документов (для импорта).
- Фильтр на договор – выбирается из справочника договоров с поставщиком. Поле становится доступным, если заполнено поле Фильтр по спецификации поставщика.
- Только с розничной ценой – выбирается из списка значений «Да/Нет».
- Только с постоянной ценой – выбирается из списка значений «Да/Нет».
- Все товары из всех спецификаций – выбирается из списка значений «Да/Нет».
- Процент наценки из карточки товара – заполняется значением процента наценки из карточки товара.
- Товар оприходованный до – заполняется значением даты, до которой был оформлен приход товара.
Для большинства полей можно выбрать несколько значений для поиска (например, установить фильтр по нескольким изготовителям или нескольким группам товаров).
Выберите нужные значения в открывшемся списке клавишей <Пробел>. После заполнения полей формы выберите кнопку [Выполнить]. Процедура создает строки заказа с товарами, соответствующими указанным ограничениям.
Импорт по минимальному остатку
Импорт товаров по минимальному остатку позволяет добавить в заказ товары, количество которых на подразделении меньше минимального остатка. Данные учитываются по подразделению, указанному в шапке заказа.
Для запуска данной процедуры установите курсор на интересующий заказ и выберите в локальном меню пункт Импорт товаров в документ → Импорт товаров в документ по минимальному остатку. На экран будет выведена следующая форма:
В форме задания условий фильтра не обязательно заполнять все строки.
- Фильтр по поставщику – выбирается из списка: Генеральный поставщик, Последний поставщик
- Генеральный поставщик – для импорта тех товаров, в базовой карточке которых указан тот же поставщик, что и в шапке заказа.
- Последний поставщик – для импорта тех товаров, последним поставщиком которых является поставщик, указанный в шапке заказа.
- Фильтр по списку групп – выбирается из справочника групп и категорий товаров.
- Фильтр по списку изготовителей – выбирается из справочника изготовителей.
- Закупочная цена – выбирается из списка: из последней партии, из последней спецификации
- Перечень ABC / XYZ – перечень групп АВС и XYZ для фильтрации товаров.
После заполнения полей формы выберите кнопку [Выполнить]. Процедура сравнивает необходимое минимальное количество товара и текущий остаток. В случае если остаток меньше минимального, то товар добавляется в заказ. Заказанное количество вычисляется как разница между минимальным запасом и текущим остатком.
Импорт по поставщику
Импорт по поставщику создает строки заказа на основании данных о приходе товаров от поставщика.
Для запуска данной процедуры установите курсор на интересующий заказ и выберите в локальном меню пункт Импорт товаров в документ → Импорт товаров в документ по поставщику. На экран будет выведена следующая форма:
- Фильтр по поставщику – выбирается из списка: Генеральный поставщик, Последний поставщик
- Генеральный поставщик – для импорта тех товаров, в базовой карточке которых указан тот же поставщик, что и в шапке заказа.
- Последний поставщик – для импорта тех товаров, последним поставщиком которых является поставщик, указанный в шапке заказа.
Если выбран режим Последний поставщик, то в форме ввода появится еще одно поле:
- Режим импорта – выбирается из списка: товары из последнего прихода, все товары поставщика
- Перечень ABC / XYZ – перечень групп АВС и XYZ для фильтрации товаров.
После заполнения полей формы выберите кнопку [Выполнить]. Процедура создает строки заказа с товарами, соответствующими указанным ограничениям.
Импорт по спецификации
Top Previous Next
Импорт по спецификации создает строки заказа на основании данных из спецификации поставщика.
Для запуска данной процедуры установите курсор на интересующий заказ и выберите в локальном меню пункт Импорт товаров в документ → Импорт товаров в документ по спецификации. На экран будет выведена следующая форма:
- Фильтр по поставщику – выбирается из списка: Генеральный поставщик, Последний поставщик
- Генеральный поставщик – для импорта тех товаров, в базовой карточке которых указан тот же поставщик, что и в шапке заказа.
- Последний поставщик – для импорта тех товаров, последним поставщиком которых является поставщик, указанный в шапке заказа.
- Фильтр по договору – выбирается из списка договоров с поставщиком.
- Перечень ABC / XYZ – перечень групп АВС и XYZ для фильтрации товаров.
- Фильтр по списку групп – выбирается из справочника групп и категорий товаров.
- Фильтр по товару – выбирается из справочника товаров.
После заполнения полей формы выберите кнопку [Выполнить]. Процедура создает строки заказа с товарами, соответствующими указанным ограничениям.
Действия со строками заказа
При выборе кнопки [Действия] на панели инструментов списка строк документа появится локальное меню:
Действия работают только с выбранными строками
Для того чтобы выбрать строки заказа используйте клавишу <Пробел> или пункт локального меню Выбрать все. Для отмены выбора применяется пункт Отменить выбор. Выбранные строки можно удалить – пункт Удалить выбр. строки, или утвердить – пункт Утвердить выбр. строки.
Только ненулевое/нулевое количество, Все строки - пункты Только нулевое количество, Только ненулевое количество применяются для отображения только тех строк, в которых поле Количество единиц заказа имеет нулевое или же, наоборот, ненулевое значение.
Для возврата к просмотру полного списка строк выберите пункт Все строки.
Удаление строк с нулевым количеством - перед размещением заказа следует удалить все строки, содержащие нулевое значение в колонке Количество единиц заказа. Не разрешается размещать заказ, содержащий нулевые строки.
Импорт товаров в документ - Данный пункт позволяет импортировать товары в документ.
Автозаказ - Данный пункт меню запускает процедуру автоматического заказа.
Введение поправочного коэффициента в рассчитанные количества - При выборе данного пункта на экране появится форма для ввода значения поправочного коэффициента. Введите необходимый корректировочный коэффициент и нажмите кнопку [Выполнить]. После расчета колонки Количество единиц заказа и Сумма закупочная будут заполнены новыми значениями.
Количество единиц заказа (новое) = Количество единиц заказа * Коэффициент
Обновить цены/подтвержденное количество по спецификации для выбранных строк - Данный пункт меню позволяет обновить цену в заказе по спецификации поставщика для выделенных товарных строк.
Если вы хотите чтобы обновленная цена была записана в закупочную цену, установите значение «Да», затем нажмите кнопку [Выполнить]. Цены будут обновлены.
Расчет реализации товара и отображение в поле «Реализация» - Данный пункт позволяет рассчитать реализацию за период по выбранным товарам.
Укажите период расчета, затем нажмите кнопку [Выполнить]. Поле Реализация будет заполнено рассчитанным значением.
Посмотреть легенду - Для удобства работы со строками заказа предусмотрено их цветовое выделение. Правила выделения отображаются при выборе пункта Посмотреть легенду.
Статус заказа
Этапы работы с заказом сопровождаются изменением статуса заказа.
Возможны следующие статусы заказа:
- В работе. Заказ получает статус «В работе» при создании документа.
- Действующий. После того как завершен ввод строк заказа, но остались вопросы для согласования с поставщиков, заказу присваивают статус «Действующий». Редактировать заказ в этом состоянии нельзя.
- Размещен. После того как заказ согласован с поставщиком, выбирается команда Разместить. Заказ акцептуется и ему присваивается статус «Размещен».
В момент акцепта на подразделении, где создается документ заказа, увеличивается фьючерсный остаток товаров, т.е. количество ожидаемых товаров.
- Закрыт. После того как по заказу создан и акцептован приходный документ заказ приобретает статус «Закрыт».
- Аннулирован. Если заказ по каким-либо причинам не будет выполнен или принято решение его отменить, то следует выполнить пункт Аннулировать. Заказ примет статус «Аннулирован» и будет недействительным.
Для изменения состояния заказа вызовите локальное меню и выберите пункт Изменить состояние заказа.
Формирование приходного документа по заказу
По заказу можно создать приходный документ. Имеются две процедуры для создания приходного документа. Первая процедура применяется в том случае, если от поставщика пришли все указанные в заказе товары. Если какие-то позиции не были получены, то для занесения в приходный документ только выбранных товаров запускается вторая процедура.
Создание приходного документа (все товары)
Установите курсор на заказ, по которому будет создаваться приходный документ, и выберите в локальном меню пункт Формирование приходного документа:
Запускается процедура создания приходного документа по текущему заказу. После завершения работы процедуры на экране появится информационное сообщение: Документ сформирован.
Для просмотра созданного приходного документа выберите кнопку [Просмотр прихода]. Будет отображен список приходных накладных, созданных по текущему заказу.
В созданный приходный документ будут перенесены все строки из документа заказа. Следует внести в документ необходимые изменения и дополнения. Подробная работа с приходным документом описана разделе Приход товара от поставщика.
Создание приходного документа по выбранным товарам
Вызовите локальное меню заказа и выберите пункт Формирование приходного документа (строки выборочно). На экран будет выведен список строк текущего заказа.
Выберите те позиции, которые фактически были доставлены от поставщика. Для этого воспользуйтесь кнопкой [Выбрать] или клавишей <Пробел>. Помеченные позиции будут выделены жирным шрифтом. Закончив выбор, нажмите кнопку [Вперед] для запуска процедуры создания приходного документа.
После завершения работы процедуры на экране появится информационное сообщение: Документ сформирован.
В созданный приходный документ будут перенесены только выбранные строки из документа заказа. Следует внести в документ необходимые изменения и дополнения. Подробная работа с приходным документом описана разделе Приход товара от поставщика.
Формирование подзаказа по неподтвержденному количеству
Данный пункт локального меню появляется при работе организации по схеме, предусматривающей возможность подтверждения поставщиком параметров заказа.
Если подтвержденное поставщиком количество товара меньше количества, указанного в заказе, то можно создать дополнительный заказ на недостающее количество. Для этого установите курсор на интересующий заказ, вызовите локальное меню и выберите пункт Формирование заказа по неподтвержденному количеству. Процедура формирования заказа будет запущена.
По окончании процедуры на экране появится сообщение: Документ сформирован.
Войдите в созданный с заказ и внесите необходимые изменения. Дальнейшая работа с заказом происходит по стандартной схеме.
Локальное меню заказа
Локальное меню заказа содержит следующие пункты:
- Акцепт – утвердить документ. Процедура акцепта выполняет необходимые расчеты и сохраняет результаты вычислений в базе данных.
- Деакцепт – отменить акцепт документа. Процедура деакцепта отменяет действия, выполненные при акцепте.
- Изменить дату документа – изменить дату документа. Введите новую дату и нажмите кнопку [Выполнить].
- Изменение даты ожидаемой доставки – изменить даты ожидаемой отгрузки, ожидаемой поставки и готовности заказа. Введите новые данные и нажмите кнопку [Выполнить].
- Изменение состояния заказа – изменить состояние заказа. Этапы работы с заказом сопровождаются изменением статуса заказа.
- Печать отчетов по документу – вызвать меню отчетов по заказу поставщику.
- Удаление строк с нулевым количеством – удалить лишние строки. Перед размещением заказа следует удалить все строки, содержащие нулевое значение в колонке Количество единиц заказа.
- Импорт товаров в документ – вызвать меню с процедурами импорта товаров в документ.
- Формирование подзаказа по неподтвержденному количеству – для формирования дополнительного заказа на неподтвержденное поставщиком количество.
- Формирование приходного документа – для создания приходного документа по заказу. Процедура применяется в том случае, если от поставщика пришли все указанные в заказе товары.
- Формирование приходного документа (строки выборочно) – для создания приходного документа по заказу. Процедура применяется в том случае, если какие-то позиции из заказа не были получены. В приходный документ заносятся только выбранные товары.
Сводный заказ поставщикам
Данная процедура позволяет создать заказ одновременно для нескольких поставщиков.
Выберите в меню пункт Управление заказами поставщикам → Заказы поставщику → Сводный заказ магазина поставщикам. На экране появится список заказов:
Для создания нового сводного заказа нажмите кнопку [Добавить] или клавишу <Insert>. На экране появится форма ввода заголовка заказа:
- Подразделение – наименование подразделения, на которое оформляется заказ. Выбирается из списка.
- Структурное подразделение – наименование структурного подразделения, на которое оформляется заказ. Если в магазине имеется несколько внутренних подразделений для реализации товара, то заказ оформляется на структурное подразделение. В этом случае все необходимые для заказа параметры (скорость реализации, остатки и т.д.) считаются по всем внутренним подразделениям указанного структурного. Если заказ создается для конкретного внутреннего подразделения, то в поле Структурное подразделение ничего не должно быть указано.
- Номер – внутренний номер документа. Присваивается автоматически.
- Дата – дата оформления заказа, по умолчанию указывается текущая дата.
- Дата ожидаемой поставки – по умолчанию, в этом поле будет указана дата на один день позже текущей.
- Дней до следующей поставки – если заполняется это поле, то Дата следующей поставки рассчитывается автоматически и заносится в соответствующем поле.
- Дата следующей поставки – можно указать дату следующей поставки, тогда поле Дней до следующей поставки будет заполнено автоматически.
- Менеджер – фамилия сотрудника, оформившего документ. Выбирается из списка.
- Примечание – дополнительная информация о заказе.
Обратите внимание на отсутствие поля Поставщик. При создании сводного заказа поставщик указывается для каждого товара в отдельности (по умолчанию выбирается генеральный поставщик, указанный в карточке товара, либо последний поставщик, данного товара).
Далее следует ввести строки заказа.
Для заполнения строк сводного заказа доступны только следующие способы:
- вручную при помощи кнопки [Добавить]
процедурой Автозаказ
По окончании ввода и утверждения сводного заказа следует создать заказы каждому поставщику в отдельности. Для этого в локальном меню сводного заказа выберите пункт Формирование заказов по сводному заказу.

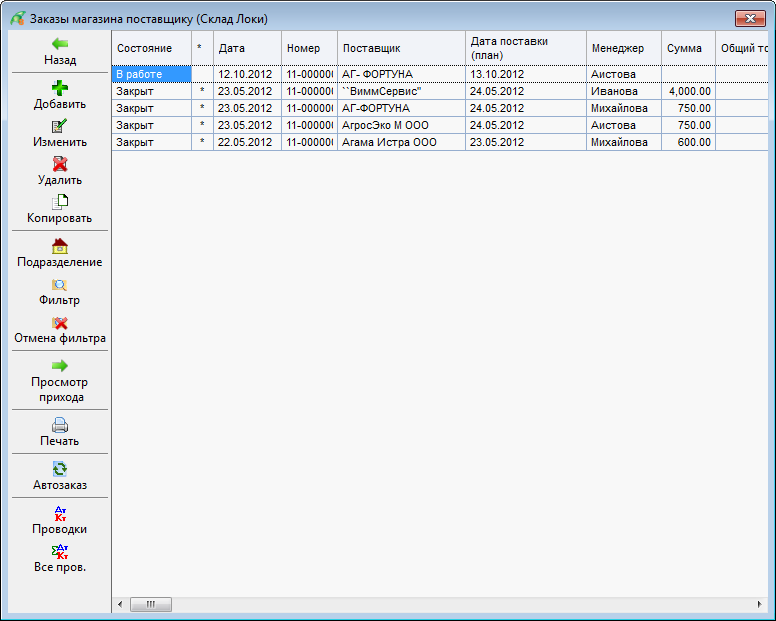
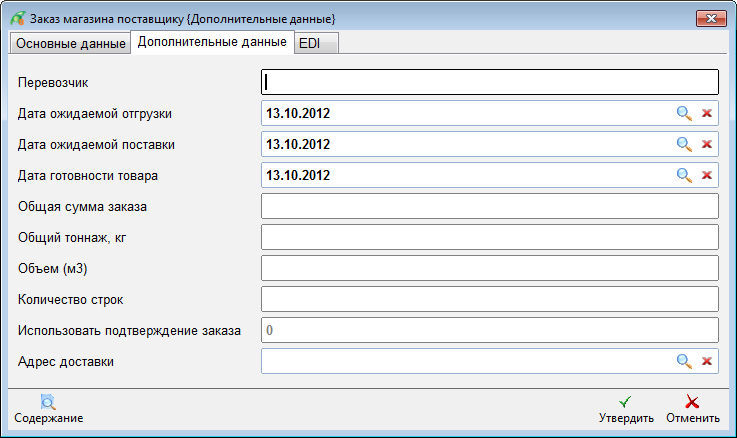
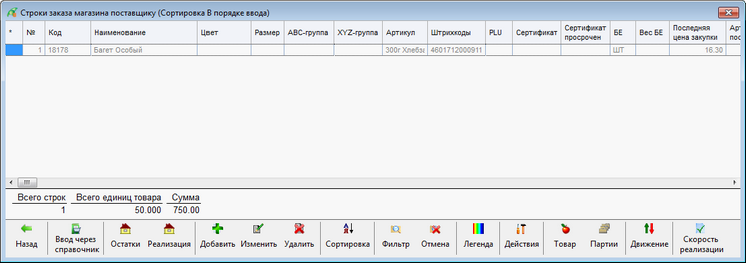
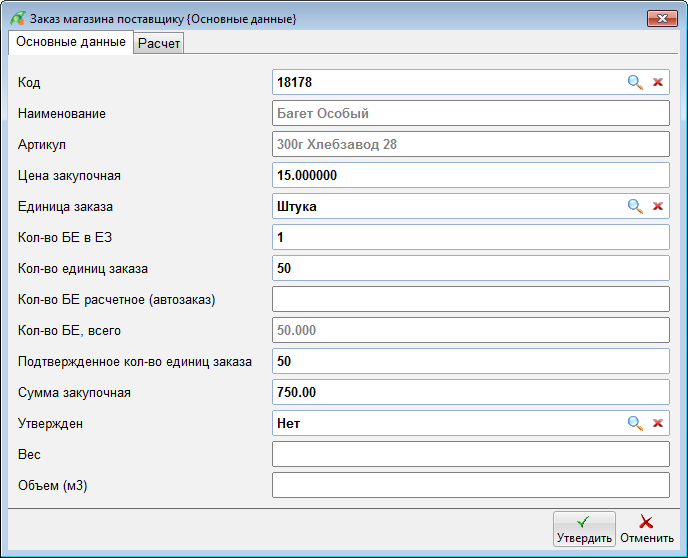
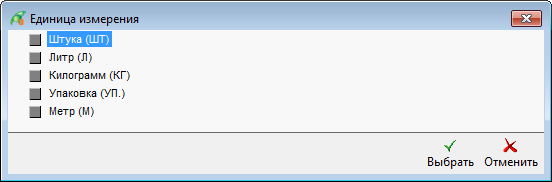
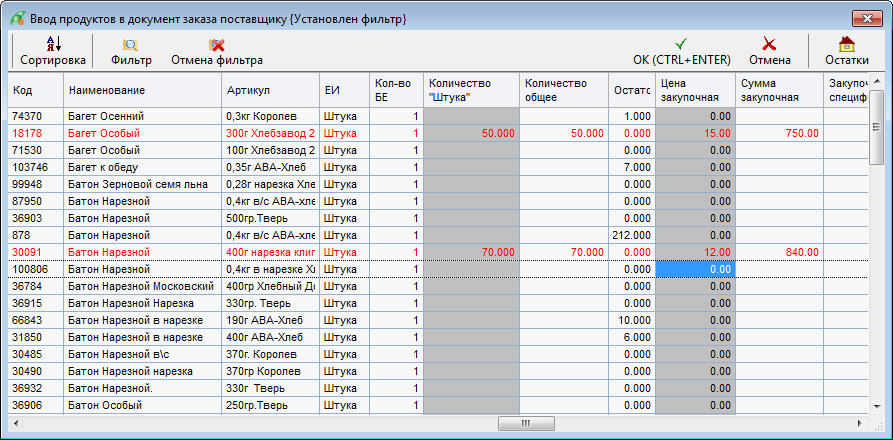
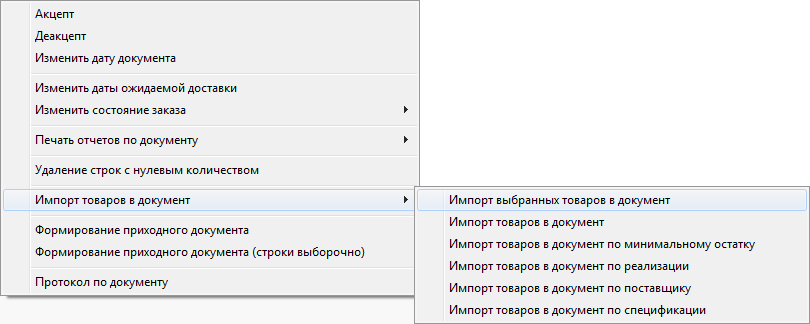
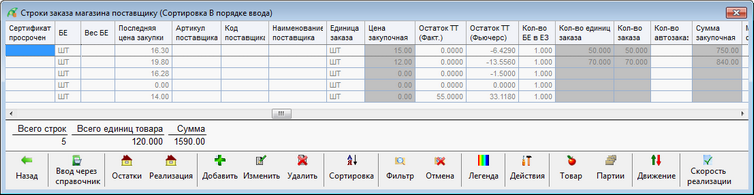
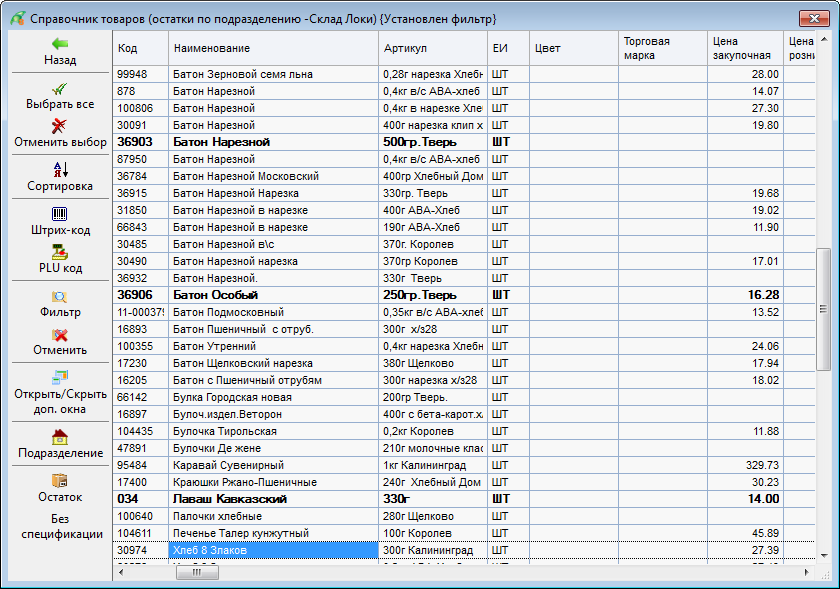
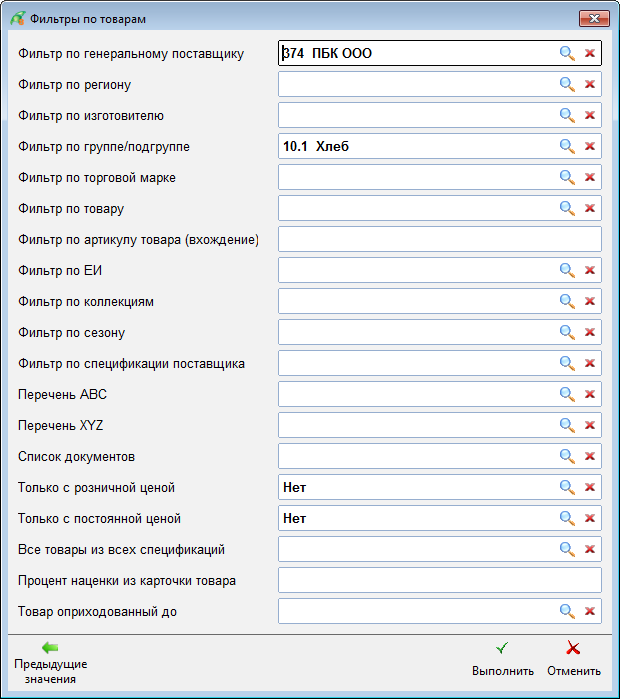
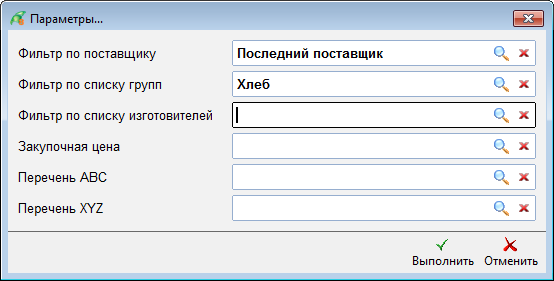
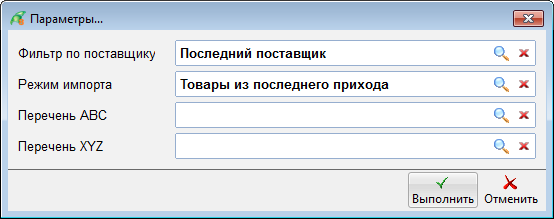
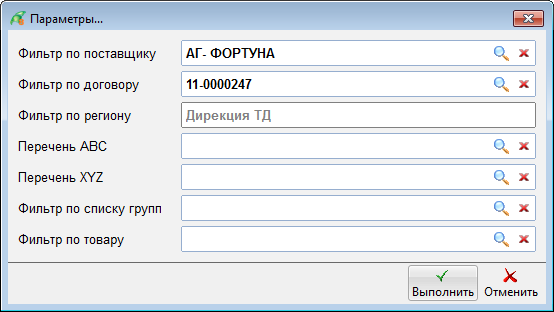
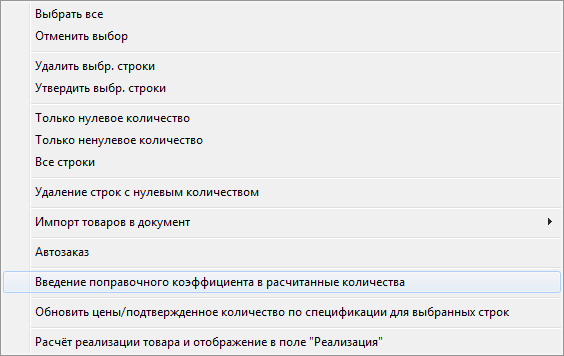
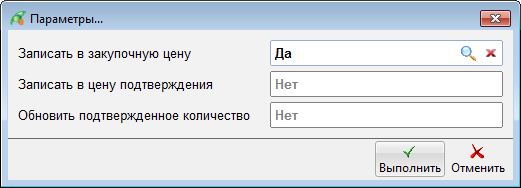
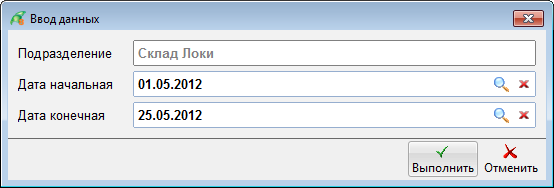
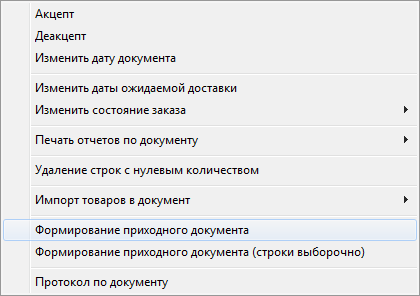
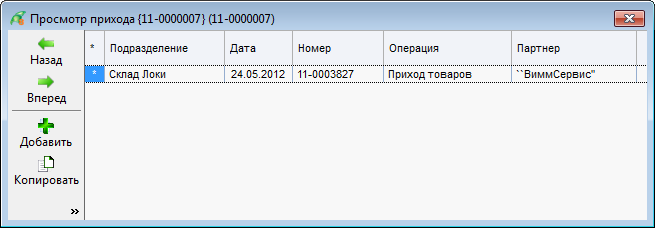

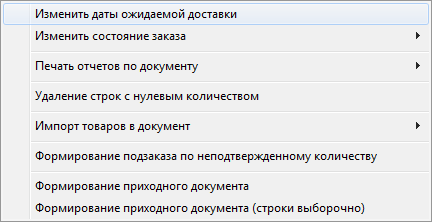

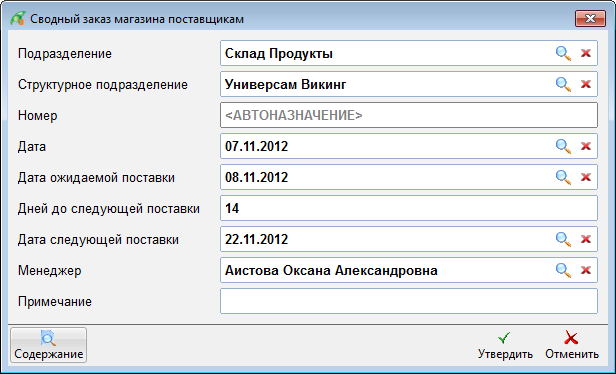
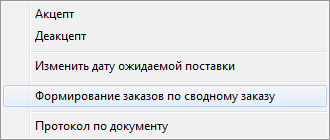
Нет комментариев