Приход товаров от поставщика
Для просмотра списка приходных документов от поставщика выберите в меню пункт Приходные документы → Приход товара от поставщика. На экране появится список приходных накладных.
Некоторые документы могут быть выделены красным цветом. Отмечаются те документы, в которых сумма по накладной поставщика не совпадает с расчетной суммой по строкам документа.
Связанные документы
При выборе кнопки [Связанные документы] на экране появится список документов, связанных с выбранным приходным документом.
Выбор подразделения
Для выбора подразделения, на которое будет оформлен приход товара, нажмите кнопку [Подразделение]. На экране появится форма для выбора подразделения. После выбора подразделения список приходных документов будет содержать только документы указанного подразделения.
Создание нового приходного документа
Для ввода нового приходного документа выберите кнопку [Добавить] в списке приходных документов или нажмите клавишу <Insert>. На экран будет выведена форма для ввода параметров документа.
Форма содержит две вкладки Основные данные и Дополнительные данные.
- Подразделение – наименование подразделения, на которое оформляется приходный документ. Если подразделение было выбрано ранее, то поле заполняется автоматически. В противном случае выберите подразделение из списка.
- Номер документа – внутренний номер документа. Заполняется автоматически.
- Дата – дата прихода товара. По умолчанию устанавливается текущая дата.
- Поставщик – наименование поставщика товара. Выбирается из справочника партнеров.
- Номер накладной поставщика – номер накладной поставщика.
- Дата накладной поставщика – дата накладной поставщика.
- Номер счета-фактуры – номер счета-фактуры поставщика.
- Дата счета-фактуры – дата счета-фактуры поставщика. По умолчанию устанавливается текущая дата.
- Дата поступления счета-фактуры – дата поступления счета-фактуры. По умолчанию устанавливается текущая дата.
- Договор – номер договора поставки. Выбирается из списка договоров. На экран выводится список договоров только с тем поставщиком, который указан в поле Поставщик.
- Тип договора – наименование типа договора. Поле заполняется автоматически после заполнения поля Договор.
- Заказ – номер заказа поставщику, по которому создан приходный документ. Заполняется автоматически при формировании приходного документа по заказу.
- Страна производства (по умолчанию) – страна (государство) производителя товара. Выбирается из списка.
- Номер ГТД (по умолчанию) – номер грузовой таможенной декларации.
- По умолчанию номер ГТД из последней партии – указывать номер грузовой таможенной декларации из последней партии. Выбирается из списка значений «Да/Нет».
- Сумма по накладной – сумма по накладной поставщика.
- Общая сумма НДС – общая сумма НДС по накладной поставщика.
- Ставка НДС по умолчанию – ставка НДС по умолчанию. Выбирается из списка.
- Общее количество – количество товара, указанное в документах поставщика.
- Примечание (основание) – дополнительная информация по документу.
- Метка на документ – примечание к документу. Выбирается из списка меток (примечаний).
- Сумма с НДС (Да\Нет) - вариант ввода суммы. Выбирается из списка значений «Да/Нет». Если установлено значение «Да», то суммы в товарных строках следует вводить с НДС.
- Скидка поставщика % – процент скидки поставщика. Заполняется автоматически после заполнения поля Поставщик из карточки поставщика.
- Сумма скидки – сумма скидки поставщика. Рассчитывается на основании полей Сумма по накладной и Скидка поставщика. Распределяется по строкам документа в момент акцепта по способу, указанному в карточке поставщика.
- Общий тоннаж, кг, Объем (м3) – эти поля заполняются автоматически после создания строк.
- Приход в упаковках (Да\Нет) – выбирается из списка значений «Да/Нет». Если выбрано значение «Да», то поле Единица упаковки в строке документа будет заполнено значением Упаковка (если для данного товара заведены разные штрихкоды для упаковки и штучного товара).
- Зона приемки – зона приемки машины.
- Время прибытия машины – время прибытия машины.
- Длительность приемки заказа – длительность приема заказа, в часах.
- Поля Зона приемки, Время прибытия машины, Длительность приемки заказа, Условия оплаты и Отсрочка платежа в днях заполняются автоматически из данных договора с поставщиком или заказа.
- Оператор – фамилия оператора, который вводит приходный документ. Выбирается из списка сотрудников.
- Кладовщик – фамилия кладовщика, который принял товар. Выбирается из списка сотрудников.
- Условия оплаты – наименование условия оплаты. Выбирается из списка.
- Отсрочка платежа в днях – кол-во дней, на которое может быть отсрочен платеж.
- Дата оплаты – дата оплаты счета. Заполняется автоматически на основании данных поля Отсрочка платежа в днях и текущей даты.
- Запретить оплату – установите значение «Да» чтобы запретить оплату данного прихода.
- Причина запрета оплаты – причина запрета оплаты приходного документа. Заполняется автоматически процедурой запрета оплаты.
- Пользователь запретивший оплату – Ф.И.О. сотрудника, запретившего оплату приходного документа. Заполняется автоматически процедурой запрета оплаты.
- Проверка – показывает наличие или отсутствие проверки документа руководством, в случае обнаружения каких либо расхождений. Заполняется автоматически.
- Расхождение со спецификацией – показывает наличие и расхождения со спецификацией поставщика, в случае обнаружения каких либо расхождений. Заполняется автоматически.
- Список стран производства (по строкам) – список стран производства. Заполняется автоматически после акцепта документа списком значений из строк, если в одном приходном документе имеются товары, произведенные в разных странах.
- Список ГТД (по строкам) – список ГТД. Заполняется автоматически списком значений из строк после акцепта документа.
- Время первого акцепта – время первого акцепта документа. Заполняется автоматически после первого акцепта приходного документа.
- Оплата по факторингу (Да\Нет) – вбирается из списка значений «Да/Нет». Применяется, если между организацией, поставщиком и факторинговой компанией (банком) заключен договор факторинга.
- Адрес отгрузки – адрес, по которому осуществляется отгрузка товара.
- Адрес доставки – адрес, по которому осуществляется доставка товара. Поле заполняется автоматически данными из карточки поставщика.
- Режим налогообложения – наименование режима налогообложения. Заполняется автоматически.
- Правила зачета недостачи при приходе от поставщика – заполняется автоматически.
- Номер ТТН – номер товарно-транспортной накладной.
- Дата ТТН – дата товарно-транспортной накладной.
- Изготовитель (по умолчанию) – наименование изготовителя по умолчанию. Выбирается из справочника изготовителей.
- Импортер (по умолчанию) – наименование импортера по умолчанию. Выбирается из справочника импортеров.
- Лицензия на алкоголь – номер лицензии на алкоголь.
Для просмотра строк документа выберите кнопку [Содержание].
На экране появится список строк. Для нового документа он пуст.
В нижней части списка строк отображаются общее количество строк документа, общее количество единиц товара, общая сумма по документу (учетная и закупочная) и общие суммы по ставкам НДС.
В столбце Назначение цен отображается информация об изменении розничной цены и создании реестра. Заполняется автоматически.
Создать строки можно следующими способами:
- вручную с помощью кнопки [Добавить]
- выбрать товары по кнопке [Ввод через справочник]
- с помощью процедур импорта товаров;
После того как все строки будут введены выберите кнопку [Утвердить] для сохранения введенной информации.
Затем следует создать реестр цен и проверить и акцептовать приходный документ.
Добавление строки вручную
Для ввода новой строки документа выберите кнопку [Добавить] в списке строк документа или нажмите клавишу <Insert>. На экране появится форма ввода строки:
- Продукт – выбирается из справочника товаров или вводится код с клавиатуры. После выбора товара поле Продукт будет заполнено кодом выбранного товара.
- № строки в накладной поставщика – номер строки данной товарной позиции в накладной поставщика.
- Наименование – заполняется автоматически наименованием выбранного товара одновременно с полем Продукт.
- Маркировать – необходимость маркировки товара (если отсутствует штрих-код поставщика). Выбирается из списка значений «Да/Нет».
- Срок годности – дата срока годности товара. Поле доступно, если включен контроль срока годности.
- Ставка НДС поставщика – ставка НДС по накладной поставщика. Выбирается из списка.
- Сумма по накладной (док) – значение суммы по накладной поставщика.
- Сумма НДС (док) – значение суммы НДС по накладной поставщика. Поле рассчитывается на основании полей Сумма по накладной (док) и Ставка НДС поставщика.
- Единица упаковки – заполняется автоматически единицей упаковки данного товара на основании полей Продукт и Приход в упаковках.
- Кол-во БЕ в ЕУ – количество базовых единиц в единице упаковки. Заполняется автоматически после заполнения поля Продукт.
- Количество «» – количество единиц упаковки товара по накладной поставщика
- Количество (док) – количество товара по накладной поставщика
- Количество фактическое – количество фактически принятого товара.
- Цена учетная – значение учетной цены товара. Поле заполняется автоматически.
- Цена закупочная – значение закупочной цены товара. Поле заполняется автоматически.
- Себестоимость – рассчитывается автоматически после акцепта документа на основании введенных данных.
- Предыдущая закупочная цена – значение закупочной цены последней партии товара.
- Дата жизни цены – значение даты действия цены. Заполняется автоматически на основании данных из спецификации поставщика.
- Цена с НДС, без НСП – значение цены без налога с продаж. Поле заполняется автоматически на основании полей Количество (док) и Сумма по накладной (док).
- Сумма (факт) – значение суммы фактическое. Поле заполняется автоматически на основании заполнения поля Количество фактическое.
- Сумма НДС (факт) – значение суммы НДС фактическое. Поле заполняется автоматически на основании заполнения поля Количество фактическое.
- Страна производства – страна производителя товара. По умолчанию заполняется из параметра документа Страна производства. При необходимости (если в документе находятся товары из нескольких стран) значение поля можно изменить.
- Номер ГТД – номер грузовой таможенной декларации. По умолчанию заполняется из параметра документа Номер ГТД. При необходимости можно изменить.
- Вес, Объем (м3) – эти поля заполняются автоматически на основании данных из карточки товара и значения поля Количество фактическое.
- Процент наценки – процент наценки на выбранный товар. Заполняется автоматически на основании данных определения наценки на товар.
- Адрес отгрузки – адрес, по которому осуществляется отгрузка товара. Поле заполняется автоматически данными из шапки документа.
- Изготовитель – наименование изготовителя. Выбирается из справочника изготовителей.
- Импортер – наименование импортера. Выбирается из справочника импортеров.
Для сохранения введенной информации и перехода к вводу следующей строки выберите кнопку [Утвердить].
После заполнения всех строк документа следует перейти к оформлению дополнительных расходов. Если в этом нет необходимости, то переходите к созданию реестра цен и проверке и акцепту документа.
Идентификация товара при вводе в строку документа
Для идентификации товара можно использовать штриховой код. Возьмите образец товара и с помощью сканера штрих-кодов считайте с него штриховой код. По введенному штриховому коду начнется поиск товара в справочнике. Если товар будет найден, то курсор перейдет на следующее поле ввода, а поля Продукт и Наименование будут заполнены. Если товар в справочнике не будет обнаружен, то следует выяснить причину ошибки и выполнить действия, необходимые для исправления ситуации.
Если товар не имеет штрихового кода, то искать карточку товара следует другими способами (Поиск карточки товара).
Поиск товара в справочнике выдает отрицательный результат по следующим причинам:
- Карточка товара отсутствует в справочнике. Следует создать новую карточку товара в справочнике. Это можно выполнить не выходя из приходного документа
Перед регистрацией нового товара проверьте, что на данный товар еще не заведена карточка товара. Избегайте ситуации когда на один товар заведены две карточки!
- Поступил товар, который уже имеется в справочнике, но у него другой штриховой код. Следует добавить новый штриховой код в существующую карточку товара.
- Имеется товар, который продается штучно и упаковками, причем упаковка может продаваться со скидкой. Следует задать разные продажные коды на единицу товара и на упаковку. При вводе продажного кода для упаковки указываются скидка и количество товара в упаковке.
- Образец товара не имеет штрихового кода, но карточка товара имеется в справочнике. Следует отложить данный товар для маркировки. В поле Маркировать в форме ввода строки указывается значение «Да».
Ввод строк через справочник
Для ввода строк через справочник выберите кнопку [Ввод через справочник]. На экране появится справочник для выбора товаров:
В справочнике установлен фильтр. Будут видны только те товары, которые присутствуют в спецификации поставщика. Фильтр можно снять, нажав кнопку [Отмена фильтра].
Для выбранных товаров заполните поля Количество и Сумма закупочная.
Для сохранения введенных данных выберите кнопку [OK]. Выбранные товары будут добавлены в список строк документа:
При необходимости можно изменить параметры строки документа. Для этого установите курсор на нужной строке и и нажмите клавишу <Enter>. Далее работайте с формой строки.
Импорт товаров в документ
При создании строк приходного документа можно использовать процедуры импорта товаров в документ. Процедуры позволяют выбрать подходящие товары и добавляют их в документ. После завершения работы процедур следует указать недостающие параметры в строках документа.
Процедуры вызываются либо из локального меню приходного документа, либо из меню кнопки [Действия] в списке строк документа.
Импорт выбранных товаров в документ
При запуске процедуры на экране появится справочник для выбора товаров.
Товары выбираются клавишей <Пробел>. Для выполнения импорта нажмите клавишу <Enter>.
Если требуется выйти из справочника, не запуская процедуру импорта, то выберите кнопку [Назад].
Процедура создает строки приходного документа с выбранными товарами.
Для выбранных товаров заполните поля Сумма поставщика, Количество поставщика, Количество факт., Цена закупочная и другие.
Импорт товаров в документ по спецификации поставщика
Импорт по спецификации создает строки заказа на основании данных из спецификации поставщика.
Для запуска данной процедуры установите курсор на интересующий заказ и выберите в локальном меню пункт Импорт товаров в документ → Импорт товаров в документ по спецификации. На экран будет выведена следующая форма:
В форме задания условий фильтра не обязательно заполнять все строки.
- Фильтр по поставщику – выбирается из списка:
- Генеральный поставщик – для импорта тех товаров, в базовой карточке которых указан тот же поставщик, что и в шапке заказа.
- Последний поставщик – для импорта тех товаров, последним поставщиком которых является поставщик, указанный в шапке заказа.
- Фильтр по договору – выбирается из списка договоров с поставщиком.
- Перечень ABC / XYZ – перечень групп АВС и XYZ для фильтрации товаров.
- Фильтр по списку групп – выбирается из справочника групп и категорий товаров.
- Фильтр по товару – выбирается из справочника товаров.
После заполнения полей формы выберите кнопку [Выполнить]. Процедура создает строки приходного документа с товарами, соответствующими указанным ограничениям.
Действия со строками приходного документа
При выборе кнопки [Действия] на панели инструментов списка строк приходного документа появится локальное меню:
Выбор строк, удаление выбранных строк - Для того чтобы выбрать строки документа используйте клавишу <Пробел> или пункт локального меню Выбрать все. Для отмены выбора применяется пункт Отменить выбор.
Выбранные строки можно удалить - пункт Удалить выбр. строки.
Изменить в выбранных строках (ГТД, Страна) - Данный пункт позволяет изменить Номер ГТД и страну производства для всех выбранных строк.
Изменить НДС в выбранных строках - Данный пункт позволяет изменить значение НДС для всех выбранных строк.
Новая сумма по выделенным строкам - При выборе данного пункта на экране появится форма для ввода значения суммы. В выбранных строках будет изменено значение поля Сумма поставщика.
Расчет от текущей суммы - При выборе данного пункта на экране появится форма для ввода значения наценки. Введите процент наценки и нажмите кнопку [Выполнить]. Для выбранных строк будет выполнен расчет суммы поставщика и изменены значения в полях Сумма поставщика, Цена закупочная, Сумма закупочная, Цена учетная.
Если требуется сделать скидку, то введите процент наценки со знаком «минус».
Обновить цены по спецификации для выбранных строк - При выборе данного пункта в выбранных строках будет обновлено значение поля Цена по спецификации поставщика.
Очистить поля Импортер и изготовитель - При выборе данного пункта на экране появится следующая форма ввода:
Установите значение «Да» для полей, которые надо очистить, и нажмите [Выполнить]. Информация из выбранных полей будет удалена.
Импорт выбранных товаров в документ - Данный пункт позволяет импортировать выбранные товары в документ.
Импорт товаров в документ по спецификации поставщика - Данный пункт позволяет импортировать товары в документ из спецификации.
Создание строк дополнительных расходов
Для оформления строк дополнительных расходов выберите кнопку [Доп.расходы] в форме приходного документа.
На экране появится список строк дополнительных расходов. Для нового документа он пуст.
Для ввода новой строки выберите кнопку [Добавить] или нажмите клавишу <Insert>. На экране появится форма ввода строки документа:
- Вид расходов – наименование вида расходов. Выбирается из справочника дополнительных расходов.
- Поставщик услуги – наименование поставщика услуги. Выбирается из справочника поставщиков. По умолчанию заполняется значением поля Поставщик. При необходимости значение можно изменить.
- Сумма поставщика с НДС – значение суммы в валюте поставщика с НДС по накладной поставщика.
- Ставка НДС – значение ставки НДС по накладной поставщика. Выбирается из списка значений.
- Способ расчета себестоимости – способ учета доставки в себестоимости товара. выбирается из списка способов рачета: по сумме, по количеству.
- Сумма НДС – значение суммы НДС поставщика. Заполняется автоматически после заполнения полей Сумма поставщика с НДС и Ставка НДС.
- Номер счета-фактуры – номер счета-фактуры поставщика.
- Дата счета-фактуры – дата счета-фактуры поставщика. По умолчанию устанавливается текущая дата.
- Счет затрат – наименование счета отнесения затрат. Заполняется автоматически одновременно с полем Вид расходов.
Для сохранения введенной информации и перехода к вводу следующей строки выберите кнопку [Утвердить].
Создание реестров по приходному документу
Для создания реестров цен по приходному документу вызовите локальное меню документа и выберите пункт Связанные документы → Формирование реестров по документу.
Будет запущена процедура создания реестров.
Процедура сравнивает действующие цены с ценами, рассчитанными на основании данных из приходного документа. Если действующие цены не требуется изменять, то появится сообщение: Реестры не сформированы, т.к. цены на товары не изменились.
Если реестры по документу уже были созданы ранее, то будет выдано следующее сообщение: Реестры были сформированы ранее.
В случае успешного завершения сообщение будет следующим: Реестры по документу сформированы.
Для перехода к созданному реестру выберите кнопку [Связанные документы] в списке приходных документов.
Для того чтобы новые цены вступили в силу следует акцептовать реестр.
Подробная работа с реестрами описана в разделе Реестры цен.
Проверка и акцепт документа
После ввода всех строк документа сверьте данные в нижней части списка строк документа с соответствующими значениями по накладной поставщика. В случае расхождения выясните их причину.
После завершения проверки документ следует акцептовать. Для этого вызовите локальное меню и выберите пункт Акцепт.
Если у приходного документа заполнены поля Общая сумма НДС и Общее количество, то при акцепте документа выполняется дополнительная проверка. Значения этих полей сравниваются с данными из товарных строк. В случае расхождения появится соответствующее сообщение.
Если сумма по накладной поставщика не совпадает с расчетной суммой по строкам документа, то после акцепта строка выделяется красным цветом.
Далее выполняется проверка реестра цен, созданного по приходному документу. Если реестр не акцептован, то появится сообщение об ошибке: Акцепт невозможен, т.к. сформированные реестры не акцептованы.
Другие возможные ошибки и замечания будут приведены в протоколе работы процедуры акцепта. Следует ознакомиться с причинами ошибок и устранить критичные для дальнейшей работы.
При акцепте приходного документа автоматически создается акцептованный документ счета-фактуры. Если указаны дополнительные расходы, то автоматически создается неакцептованный документ начисления по услугам поставщиков.
Локальное меню приходного документа
Локальное меню приходного документа содержит следующие пункты:
- Акцепт – утвердить документ. Процедура акцепта выполняет необходимые расчеты и сохраняет результаты вычислений в базе данных.
- Деакцепт – отменить акцепт документа. Процедура деакцепта отменяет действия, выполненные при акцепте.
- Изменить метку на документ – изменить метку на документ. Выбирается из списка меток.
- Печать – вызвать меню отчетов по приходному документу.
- Оборудование – вызвать меню передачи товаров из документа в весы, кассу или терминал сбора данных.
- Связанные документы – вызвать меню для создания связанных документов: реестров на переоценку, приказов на назначение процента наценки, документов возврата поставщику и проч.
- Процедуры – вызвать меню для запуска специальных процедур
Печать отчетов по документу
Для печати отчетов вызовите локальное меню документа и выберите пункт Печать. На экране появится локальное меню, в котором перечислены возможные варианты отчетов.
Для запуска отчета выберите интересующий пункт и нажмите клавишу <Enter>. На экране появится печатная форма выбранного отчета.
Ценники и этикетки
Для печати ценников и этикеток на товары вызовите локальное меню и выберите пункт Ценники и этикетки
Оборудование
Если в процессе создания приходного документа были введены новые данные о товаре в справочник (например, штриховой код), то следует передать эти данные в кассовую программу и в электронные весы.
Передача товаров в весы
Для передачи информации о товарах в весы выберите в локальном меню пункт Весы > Передача в весы.
На экране появится справочник весов для выбора. С помощью клавиши <Пробел> выберите весы, в которые следует передать товары, и нажмите кнопку [Выбрать].
Для передачи товара во все весы выделите все строки, воспользуйтесь кнопкой [Пометить все] или сочетанием клавиш <Ctrl+A>. Процедура передаст данные о товарах из документа в указанные весы.
Передача товаров в терминал сбора данных
Для передачи товаров в терминал сбора данных выберите в локальном меню пункт Терминал сбора данных. Процедура передаст данные о товарах из документа в ТСД.
Связанные документы
Формирование реестров по приходному документу – для создания реестров цен по приходному документу.
- Сформировать документ корректировки прихода – для оформления документа корректировки прихода на основании исправительного счета-фактуры от поставщика.
- Создание приказа на назначение процента наценки по документу – для создания приказа на назначение процента наценки по всем товарам приходного документа.
- Счет-фактура – для изменения номера и даты счета-фактуры.
- Создание расхода ВП по документу прихода – для создания расходного документа внутреннего перемещения по документу прихода.
- Создание расхода ВП по документу прихода (бонусный товар) – для создания расходного документа внутреннего перемещения бонусного товара по документу прихода.
- Создание расхода ВП мужду юр. лицами – для создания расходного документа внутреннего перемещения между юридическими лицами по документу прихода.
- Создание расхода передача на комиссию (внутреннюю) – для создания расходного документа передачи на внутреннюю комиссию по документу прихода.
- Формирование возврата поставщику – для создания документа возврата товаров поставщику по документу прихода.
- Формирование доверенности по приходу – для создания доверенности по документу прихода.
Создание приказа на назначение процента наценки по документу
Для создания приказа на назначение процента наценки по всем товарам приходного документа выберите в локальном меню документа пункт Связанные документы → Создание приказа на назначение процента наценки. На экране появится форма для ввода параметров:
После заполнения полей нажмите кнопку [Выполнить]. Будет создан неакцептованный приказ на назначение процента наценки, содержащий все товары из приходного документа. Для перехода к созданному документу выберите в списке документов кнопку [Связанные документы]. Подробно работа с приказами на назначение процента наценки описана в разделе Наценка.
Процедуры
- Расчет себестоимости (по сумме/кол-ву) – для запуска процедуры расчета себестоимости для товарных строк документа на основании суммы и количества товара.
- Распределение скидки поставщика – для запуска процедуры распределения скидки поставщика по товарным строкам документа.
- Перерасчет цен по коэффициенту – для запуска процедуры перерасчета закупочной цены и/или себестоимости товара для товарных строк документа по коэффициенту.
- Пересчет суммы НДС – для запуска процедуры перерасчета суммы НДС.
- Записать в документ текущую наценку – для запуска процедуры записи в товарные строки документа текущей наценки на товар.
- Удаление строк с нулевым факт. количеством – для удаления из документа строк с нулевым фактическим количеством.
- Импорт выбранных товаров в документ – для запуска процедуры импорта товаров в документ.
- Импорт товаров в документ по спецификации поставщика – для запуска процедуры импорта товаров в документ по спецификации поставщика.

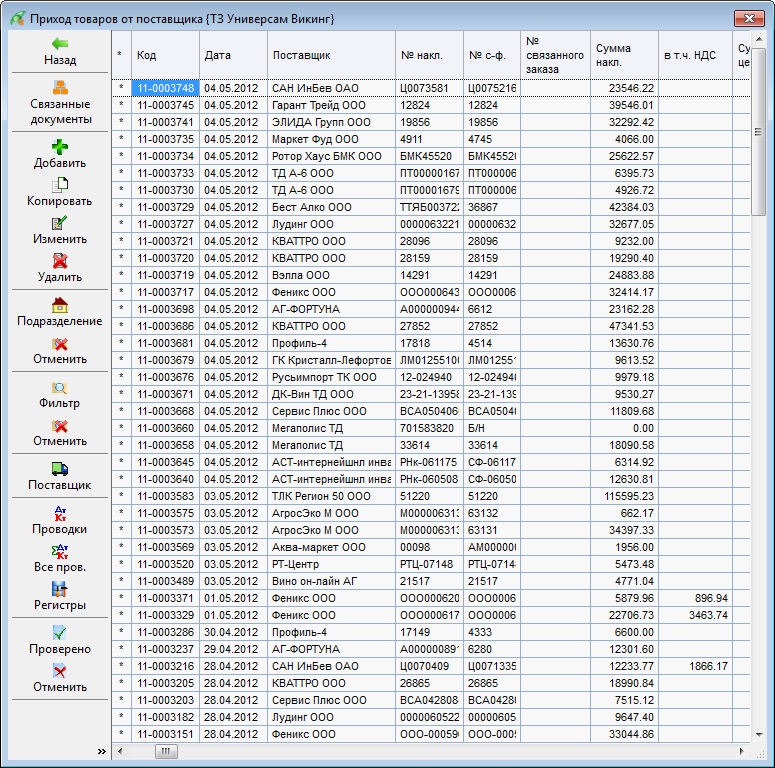
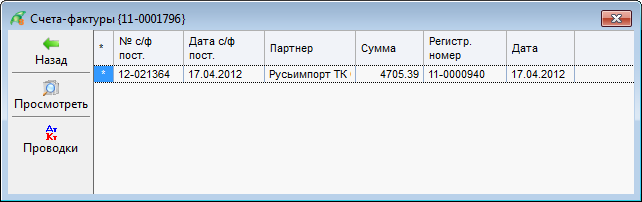
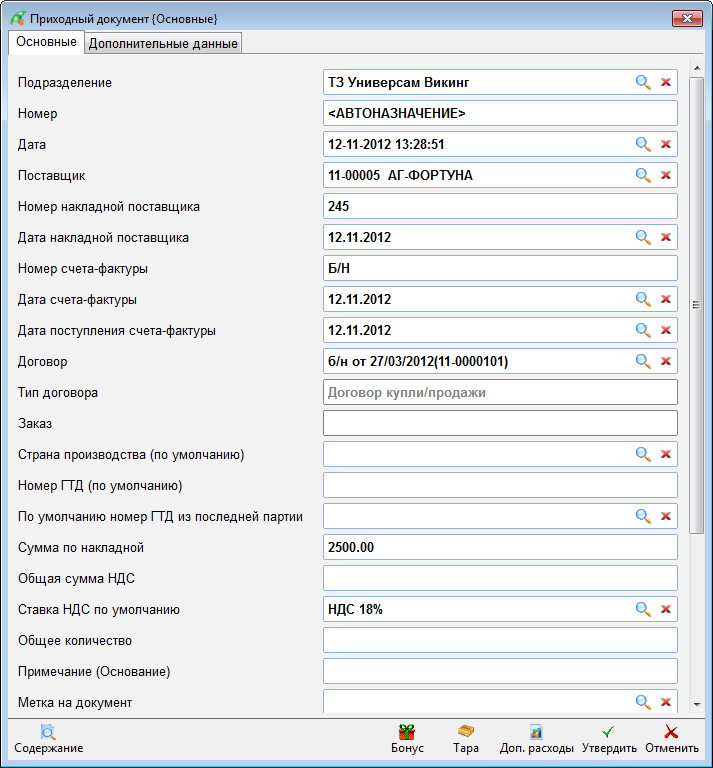
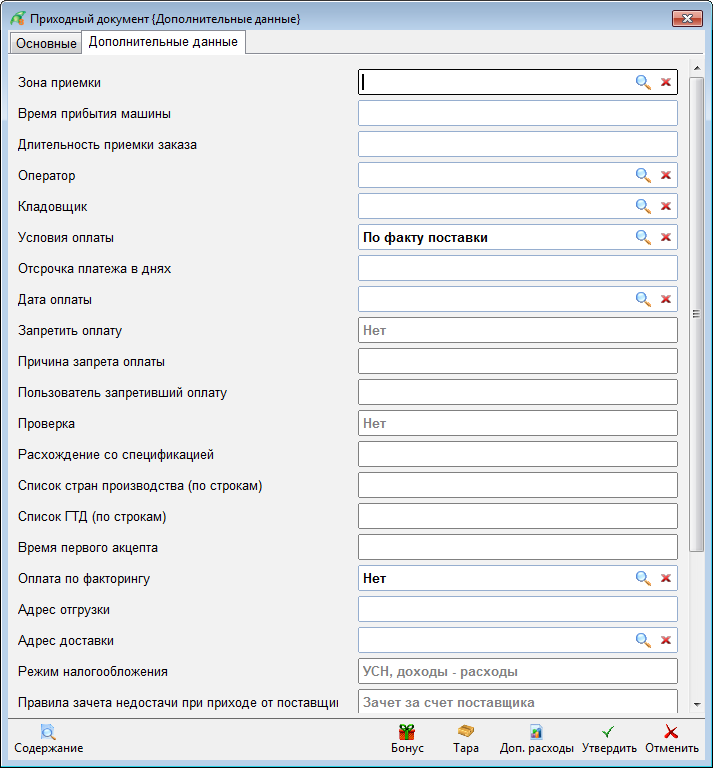


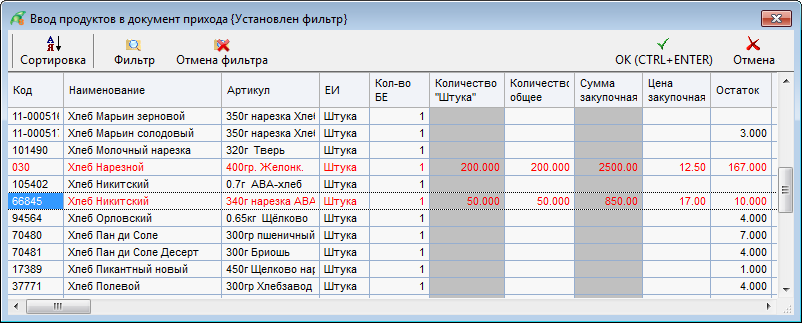
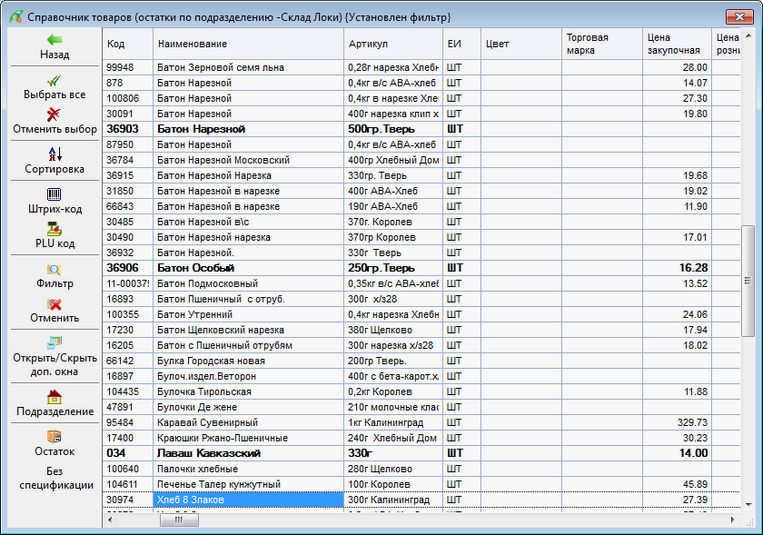
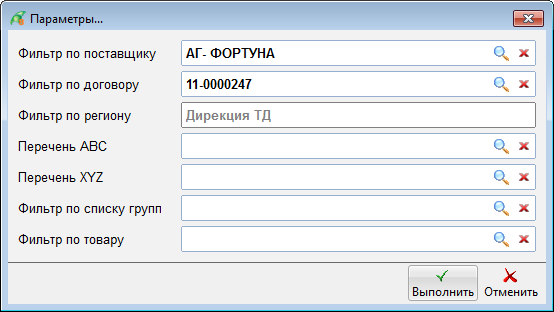

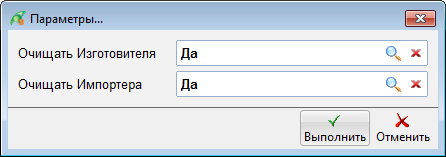


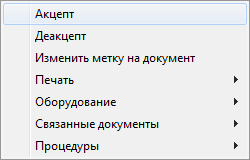
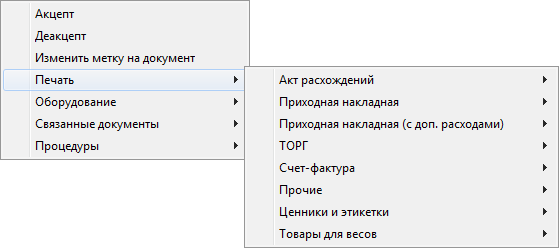

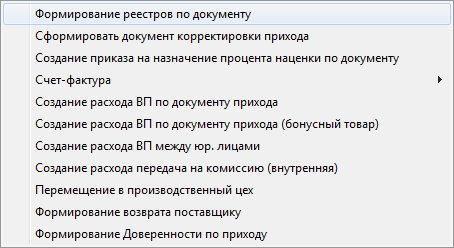

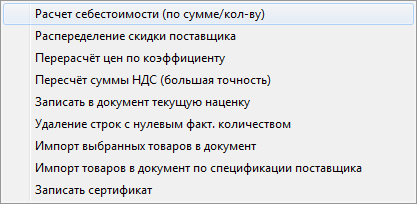
Нет комментариев