Перемещение товаров
Для работы с документами внутреннего перемещения выберите в главном меню пункт Внутренние перемещения товаров. На экране появится следующее меню:
- Оформление документов в/п – для оформления документов внутреннего перемещения между подразделениями одной организации.
- Приход при в/п – для просмотра документов прихода, созданных по расходным документам внутреннего перемещения внутри организации.
- Расходные документы в/п между организациями – для оформления документов внутреннего перемещения между подразделениями разных организаций.
- Приход от организации – для просмотра документов прихода, созданных по расходным документам внутреннего перемещения между разными организациями.
- Возврат в организацию – для оформления документов возврата товаров в организацию.
- Возврат от организации – для оформления документов возврата товаров от организации.
- Расходные документы перемещения внутреннему контрагенту – для оформления документов расхода внутреннему контрагенту, у которого не установлено решение Домино. Сеть Магазинов.
- Расходные документы перемещения в организацию (внутреннему контрагенту) – для оформления документов расхода внутреннему контрагенту (являющегося самостоятельной организацией), у которого не установлено решение Домино. Сеть Магазинов.
- Приход от внутреннего контрагента – для оформления документов прихода товаров от внутреннего контрагента, у которого не установлено решение Домино. Сеть Магазинов.
- Приход от организации (внутреннего контрагента) – для оформления документов прихода товаров от внутреннего контрагента (являющегося самостоятельной организацией), у которого не установлено решение Домино. Сеть Магазинов.
Перемещение товара между внутренними подразделениями
Для оформления документов внутреннего перемещения внутри одной организации выберите в меню пункт Внутренние перемещения товаров → Оформление документов в/п. На экране появится список расходных документов.
Находясь в списке документов, нажмите кнопку [Подразделение] на панели инструментов. На экране появится форма для выбора подразделения. Установите курсор на нужное подразделение и нажмите кнопку [Выбрать] или клавишу <Enter>. На экран будет выведен список расходных документов выбранного подразделения.
Создание нового документа внутреннего перемещения
Для ввода нового документа нажмите кнопку [Добавить] в списке документов (или клавишу <Insert>). На экране появится форма для ввода параметров документа:
- Отправитель – подразделение, с которого перемещается товар. Выбирается из списка внутренних подразделений. Если подразделение установлено ранее, то поле заполняется автоматически.
- Дата – дата создания документа. По умолчанию заполняется текущим значением.
- Получатель – внутреннее подразделение, на которое передается товар. Выбирается из списка внутренних подразделений.
- Расход в упаковках – выбирается из списка значений «Да/Нет».
- Общий тоннаж, кг, Объем (м3) – эти поля заполняются автоматически после того, как будут созданы строки документа.
- Оператор – Ф.И.О. сотрудника, оформляющего документы.
- Комментарий – дополнительная информация по документу.
Для просмотра строк документа выберите кнопку [Содержание] на панели инструментов формы ввода документа. На экране появится список строк. Для нового документа он пуст.
Создать строки можно следующими способами:
- вручную с помощью кнопки [Добавить]
- выбрать товары по кнопке [Ввод через справочник]
- с помощью процедуры импорта товаров;
После ввода всех строк выберите кнопку [Утвердить] для сохранения введенной информации. Для утверждения документа выполните в локальном меню пункт Акцепт.
Процедура акцепта расходного документа на внутреннее перемещение создаст соответствующий приходный документ для того подразделения, на которое перемещается товар. Для просмотра приходного документа выберите кнопку [Приходы В\П].
Если подразделение, куда перемещается товар, является удалённым, то для получения созданного приходного документа следует использовать процедуры обмена данными .
Добавление строки вручную
Для ввода новой строки документа выберите кнопку [Добавить] в списке строк документа или нажмите клавишу <Insert>. На экране появится форма ввода строки:
- Продукт – код товара из справочника товаров. Выбирается из справочника товаров.
- Поля Наименование, Артикул, Цена Розничная и Остаток будут заполнены автоматически одновременно с заполнением поля Продукт.
- Поля Единица упаковки, Кол-во БЕ в ЕУ будут заполнены автоматически в зависимости от значений в поле формы ввода Расход в упаковках.
- Количество «» – количество передаваемого товара.
- Количество – количество передаваемого товара. Заполняется автоматически после заполнения поля Количество «ЕУ».
- Вес, Объем (м3) – эти поля заполняются автоматически на основании данных из карточки товара и значения поля Количество «ЕУ».
Для сохранения введенной информации нажмите кнопку [Утвердить].
Ввод через справочник
Для ввода строк через справочник нажмите кнопку [Ввод через справочник]. На экране появится справочник для выбора товаров:
В справочнике установлен фильтр. Будут видны только те товары, по которым есть остатки. Фильтр можно снять, нажав кнопку [Остаток].
Для интересующих товаров заполните поле Количество общее. При использовании процедуры Ввод через справочник данные по упаковке отражены не будут. Количество товара будет задаваться в штуках.
Для сохранения введенных данных выберите кнопку [OK]. Выбранные товары будут добавлены в список строк документа.
При необходимости можно изменить параметры строки документа списания. Для этого установите курсор на нужной строке и и нажмите клавишу <Enter>. Далее работайте с формой строки.
Процедуры импорта в документ
Импорт произвольной группы товаров в документ
Для запуска данной процедуры установите курсор на интересующий документ и выберите в локальном меню пункт Импорт товаров в документ → Импорт произвольной группы товаров в документ. На экране появится справочник для выбора товаров:
Товары выбираются клавишей <Пробел>. Для выбора партионного товара нажмите клавишу <Большой плюс> и выберите нужную партию (партии). Для запуска процедуры импорта нажмите клавишу <Enter>. Процедура создаст строки документа с выбранными товарами. Если требуется выйти из справочника, не запуская процедуру импорта, то выберите кнопку [Назад].
Импорт товаров в документ
Для запуска данной процедуры установите курсор на интересующий документ и выберите в локальном меню пункт Импорт товаров в документ → Импорт товаров в документ. На экране появится форма для ввода параметров импорта. В форме задания условий фильтра не обязательно заполнять все строки. Для большинства полей можно выбрать несколько значений для поиска (например, установить фильтр по нескольким изготовителям или нескольким группам товаров).
Выберите нужные значения в открывшемся списке клавишей <Пробел>. После заполнения полей формы выберите кнопку [Выполнить]. Процедура создаст строки документа с товарами, соответствующими указанным ограничениям.
Импорт товаров с остатком в документ
Для запуска процедуры импорта выберите в локальном меню документа пункт Импорт товаров с остатками в документ. На экране появится форма для ввода параметров процедуры. В форме задания условий фильтра не обязательно заполнять все строки.
- Прописать в количество остаток – признак заполнения поля Количество в строке документа. Если указать значение «Да», то поле Количество будет заполнено значением текущего остатка товара.
- Товар оприходованный до – заполняется значением даты, до которой был оформлен приход товара.
Выберите нужные значения в открывшемся списке клавишей <Пробел>. Заполните поля формы и нажмите кнопку [Выполнить].
Импорт товаров в документ (кол-во = текущий остаток)
Для запуска процедуры импорта выберите в локальном меню документа пункт Импорт товаров в документ (кол-во = текущий остаток). На экране появится форма для ввода параметров процедуры.
- Выбор режима импорта остатков – выбирается из списка режимов:
Выберите нужные значения в открывшемся списке клавишей <Пробел>. Заполните поля формы и нажмите кнопку [Выполнить].
Локальное меню документа в/п
Локальное меню документа в/п содержит следующие пункты:
- Акцепт – утвердить документ. Процедура акцепта выполняет необходимые расчеты и сохраняет результаты вычислений в базе данных.
- Деакцепт – отменить акцепт документа. Процедура деакцепта отменяет действия, выполненные при акцепте.
- Печать отчетов по документу – вызвать меню отчетов по документу.
- Импорт товаров в документ – вызвать меню с процедурами импорта товаров в документ.
- Печать ценников и этикеток – для печати ценников и этикеток по товарам из документа.
Приход при в/п
Для просмотра документов прихода, созданных по расходным документам внутреннего перемещения, выберите в меню пункт Внутренние перемещения товаров → Приход при в/п. На экране появится список приходных документов.
Находясь в списке документов, нажмите кнопку [Подразделение]. На экране появится форма выбора подразделения. Установите курсор на интересующее подразделение и нажмите кнопку [Выбрать] или клавишу <Enter>. На экран будет выведен список расходных документов выбранного подразделения.
Создание расходного документа ВП по приходу
Для удобства работы по приходному документу внутреннего перемещения может быть создан расходный документ в/п.
Установите курсор на интересующий документ, вызовите локальное меню и выберите пункт Создание расходного документа ВП по приходу. На экран будет выведена форма для выбора подразделения, в которое перемещаются товары.
Выберите подразделение и нажмите кнопку [Выбрать]. Будет создан неакцептованный документ расхода при внутреннем перемещении. Для его просмотра нажмите <Большой плюс>.
Локальное меню документа
Локальное меню документа прихода при в/п содержит следующие пункты:
- Акцепт – утвердить документ. Процедура акцепта выполняет необходимые расчеты и сохраняет результаты вычислений в базе данных.
- Деакцепт – отменить акцепт документа. Процедура деакцепта отменяет действия, выполненные при акцепте.
- Печать отчетов по документу – вызвать меню отчетов по документу.
- Печать ценников и этикеток – для печати ценников и этикеток по товарам из документа прихода при в/п.
- Печать PLU-кодов для весов – для печати PLU-кодов для весов по товарам из документа прихода при в/п.
- ТОВАРЫ из документа ---> касса – передать в торговые кассы новые товары из документа.
- Создание расходного документа ВП по приходу – запустить процедуру создания расходного документа в/п по приходному документу внутреннего перемещения.
- Создание ВП между организациями по приходу – запустить процедуру создания расходного документа в/п между организациями по приходному документу внутреннего перемещения.
- Формирование возврата поставщику – запустить процедуру создания документа возврата поставщику по приходному документу внутреннего перемещения.
- Формирование возврата поставщику по претензиям – запустить процедуру создания документа возврата поставщику по претензиям по приходному документу внутреннего перемещения.
- Формирование возврата-реализации поставщику – запустить процедуру создания документа возврата-реализации поставщику по приходному документу внутреннего перемещения.
- Изменить дату документа – для изменения даты документа.
Расходные и приходные документы в/п между организациями
Для оформления документов внутреннего перемещения между разными организациями выберите в меню пункт Внутренние перемещения товаров → Расходные документы в/п между организациями. На экране появится список расходных документов.
Находясь в списке документов, нажмите кнопку [Подразделение]. На экране появится форма для выбора подразделения.
В поле Подразделение укажите подразделение, на котором создается расходный документ. В поле Контрагент укажите то подразделение, куда перемещается товар. На экран будет выведен список расходных документов для выбранных подразделений.
Для просмотра документов прихода, созданных по расходным документам внутреннего перемещения между разными организациями, выберите пункт Внутренние перемещения товаров → Приход от организации.
Работа с прочими документами внутреннего перемещения аналогична работе с документами внутреннего перемещения.


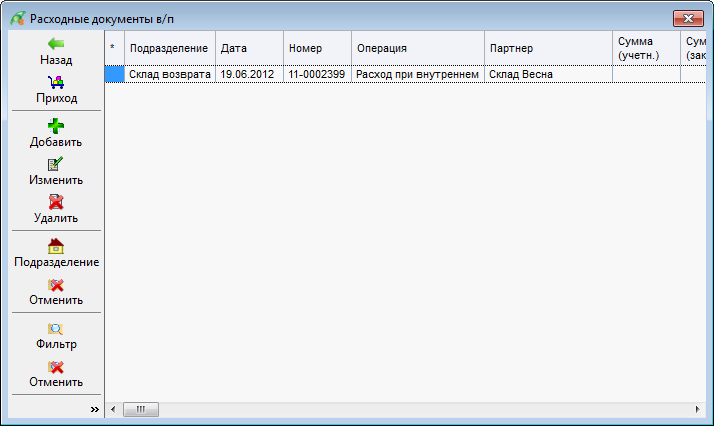
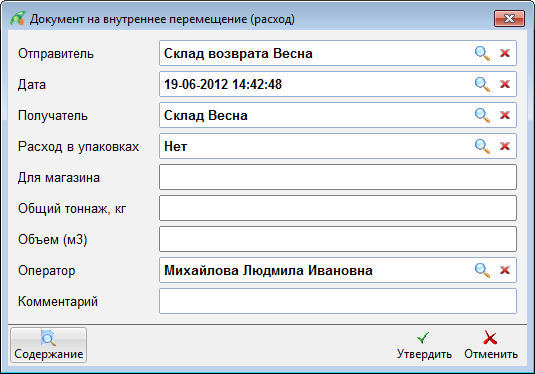
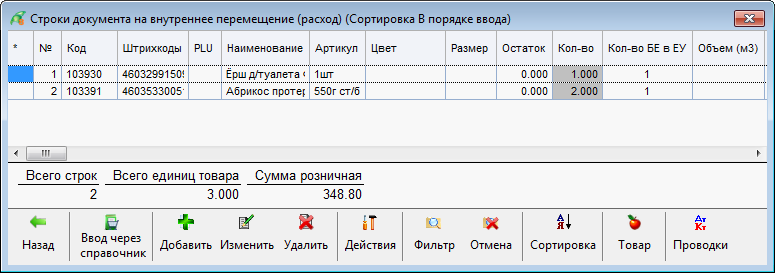
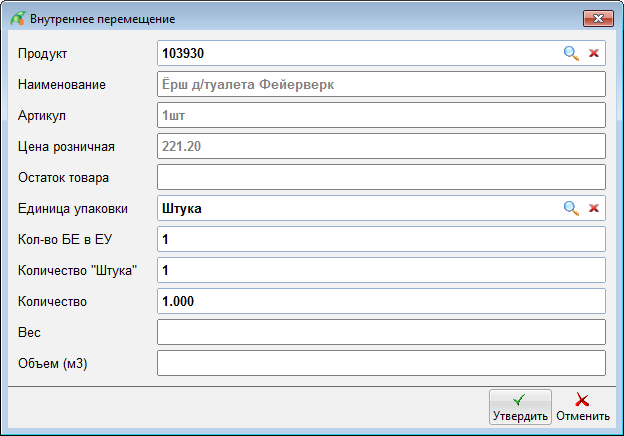
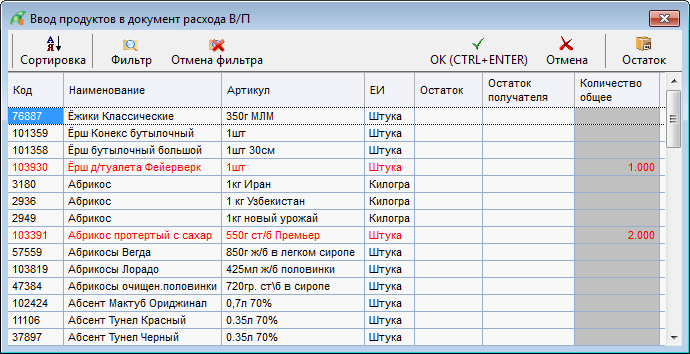
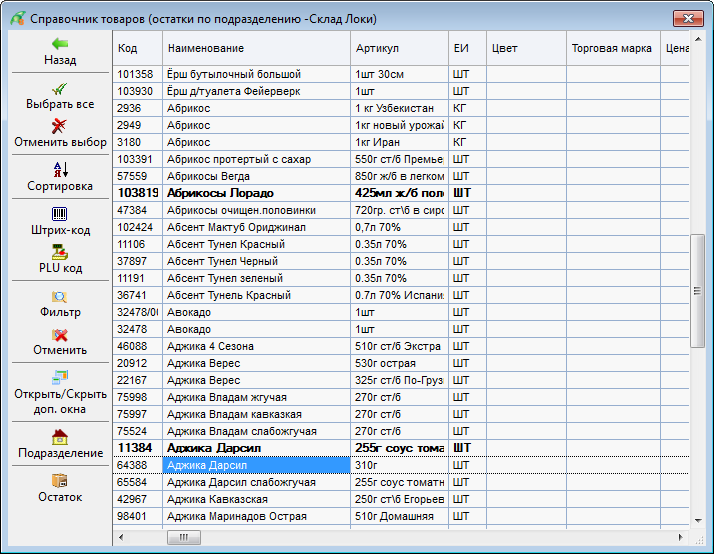
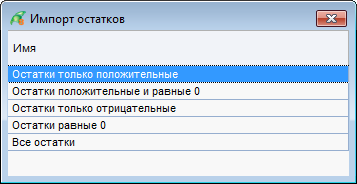
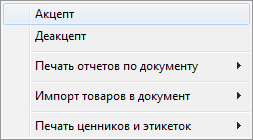
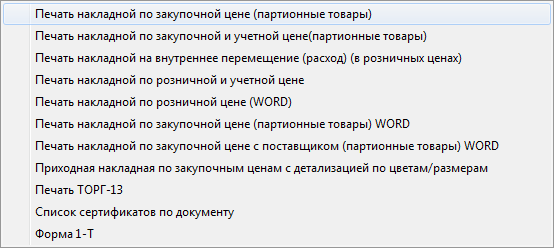
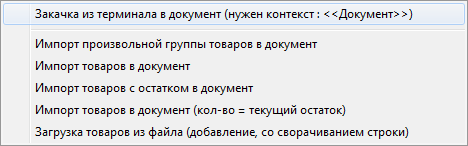
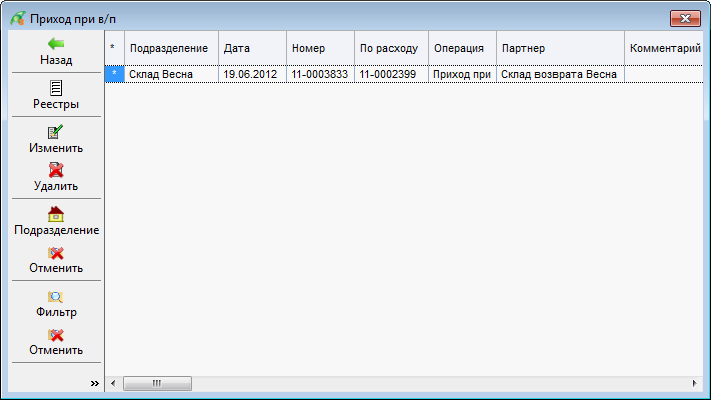
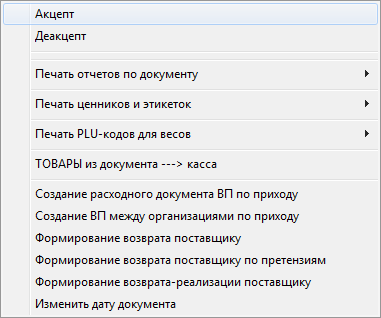
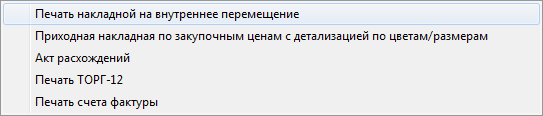
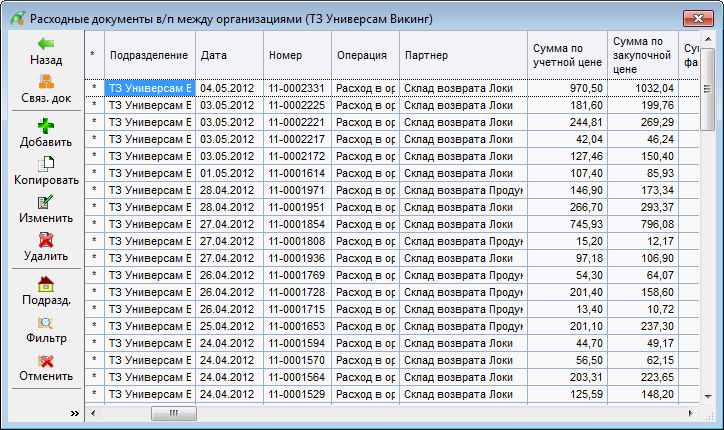
Нет комментариев