Анализ категорий
Анализ категорий может выполняться с учётом различных показателей, таких как оборот, прибыль, количество товара и занимаемая площадь, а также в различных разрезах: по менеджерам, по ролям, по классам и группам.
Определение ролей для категорий
Для того чтобы правильно сформировать ассортимент товаров в соответствии с принципами категорийного менеджмента нужно сначала определить роли и стратегии для каждой категории в ассортименте магазина (формате магазина), проанализировать полученные результаты, а затем проанализировать состав каждой категории на соответствие назначенной роли и стратегии.
Перечень и назначение ролей:
- Уникальная – создать имидж и увеличить запоминаемость магазина. Может не приносить постоянного дохода и не обладать высокими темпами продаж.
- Целевая – самые важные в ассортименте, обычно первые 15-20% по итоговому рейтингу, они определяют общую специализацию магазина, основная задача прибыльность, баланс цена/качество.
- Основная – привлечение потока покупателей, обычно 40-60% в ассортименте, создают основу ассортимента, основная задача высокая оборачиваемость, наценки могут быть не очень высокие.
- Удобная – вспомогательные и сопутствующие основным покупкам, обычно до 10% в ассортименте, создают удобство для покупателя, особого оборота и доходности от таких товаров ждать не стоит.
- Сезонная – это продающиеся нерегулярно товары, обычно до 20% в ассортименте, основная задача: обновление ассортимента, удержание покупателя.
Первоначальное назначение ролей категориям
Данный пункт меню предназначен для первоначального распределения категорий по ролям. В списке сценариев пользователя выберите пункт Начальное назначение ролей категориям. На экране появится форма ввода процента распределения категорий по ролям:
Заполните поля формы и нажмите кнопку [Выполнить]. На экран будет выведена сравнительная таблица заданного и фактического распределения категорий по ролям.
В данном интерфейсе можно получить информацию о плановом и фактическом процентном соотношении ролей, количестве категорий и товаров, принадлежащих каждой роли, и процентном соотношении товаров каждой роли относительно общего количества товаров магазина.
Интерфейс имеет древовидную структуру. Если возле группы стоит знак Плюс, значит, категория содержит подкатегории. Чтобы открыть список категорий щелкните мышкой по значку Плюс. Значок Плюс сменится на Минус и раскроется список категорий. Закрыть список подкатегорий, можно щелкнув мышкой по значку Минус.
Для того чтобы развернуть все категории списка, нажмите кнопку [Всё развернуть] на панели инструментов рабочего окна. Для того чтобы свернуть список воспользуйтесь кнопкой [Всё свернуть].
Обратите внимание, что в интерфейсах Категорийного менеджмента отображаются только группы и категории, содержащие товары; если группы и категории пусты, то они не отображаются.
Коммерческий директор вводит заданные распределения категорий по ролям, а затем сравнивает его с фактическим имеющимся распределением и вносит изменения в назначения категориям ролей. В идеальном случае распределения должны совпадать.
Для определения роли для категории установите на последней курсор и нажмите клавишу <Enter>. На экране появится карточка категории товара:
Заполните поле Роль категории, выбрав интересующую вас категорию из списка. Для сохранения изменений нажмите кнопку [Утвердить]. Выбранная роль будет закреплена за категорией. Для отображения внесенных изменений нажмите кнопку [Обновить]:
Для изменения процентного распределения категорий по ролям нажмите кнопку [Заданный процент]. На экране появится форма ввода параметров, описанная выше.
Расчёт ролей для категорий
Данный пункт меню предназначен для проверки правильности распределения категорий по ролям, а также для корректировки распределения с помощью различных методов. В списке сценариев пользователя выберите пункт Расчет ролей для категорий. На экране появится список документов:
Для создания нового документа нажмите кнопку [Добавить]. На экране появится форма ввода заголовка документа:
- Дата – дата создания документа. По умолчанию заполняется значением текущей даты.
- Сотрудник – Ф.И.О. сотрудника, оформившего документ. Выбирается из списка сотрудников организации.
- Комментарий – дополнительная информация по документу. Поле заполняется вручную.
После того, как поля формы будут заполнены, переходите к формированию строк документа. Для этого на панели инструментов активного окна нажмите кнопку [Содержание]. На экран будет выведен список строк документа.
Для автоматического определения роли категории используется два основных метода:
- Расчеты ролей по обороту и прибыли или по итоговому рейтингу
- Расчет ролей на основании заказных статистических исследований
Также роли для категорий могут быть назначены вручную.
Загрузка данных по Обороту и Прибыли
Оборот – среднемесячный оборот продажи товаров данной категории в деньгах.
Прибыль – среднемесячная прибыль в деньгах (до налогообложения) получаемая от реализации товаров данной категории. Рассчитывается как разница между фактической продажной и закупочной ценами товаров данной категории, полученная за месяц.
Для запуска процедуры загрузки данных нажмите кнопку [Рассчитать данные по обороту и прибыли]. На экране появится форма ввода параметров:
- Подразделение – наименование подразделения, по данным которого производится загрузка. Выбирается из списка подразделений организации.
- Период расчета – период, за который выбираются данные по оборотам и прибыли. Выбирается из списка периодов.
- Год – значение года, за который выбираются данные по оборотам и прибыли. Поле заполняется вручную.
- Месяц – значение месяца, за который выбираются данные по оборотам и прибыли. Выбирается из списка месяцев.
Для запуска процедуры нажмите кнопку [Выполнить]. Полученные результаты будут помещены в таблицу:
Данные по обороту и прибыли могут быть заполнены или откорректированы вручную (в случае отсутствия данных в информационной системе).
Назначение ролей при помощи процедуры «Расчет по обороту и прибыли»
Данный метод назначения ролей – наиболее простой, не требующий дополнительных статистических данных.
По этому методу осуществляется присвоение категориям только ролей Целевая, Основная, Удобная. Категории, имеющие значение прибыли выше среднего значения, относятся к Целевой. Категории, имеющие значение по прибыли и по обороту ниже средних значений, относятся к Удобной. Все остальные категории относятся к Основной.
Для запуска процедуры нажмите кнопку [Расчет ролей по обороту и прибыли]. Процедура для каждой категории, по которой имеется информация об оборотах и прибыли, определит её роль:
После завершения процедуры вы можете сохранить новые значения ролей. Для этого нужно нажать кнопку в интерфейсе [Сохранить новые значения ролей]. Чтобы вернуть предыдущие значения ролей нажмите кнопку [Вернуть предыдущие значения ролей].
Для возврата к форме ввода заголовка нажмите кнопку [Назад]. Для сохранения документа нажмите кнопку [Утвердить]. Для того чтобы документ вступил в силу, его необходимо акцептовать. Установите на него курсор, вызовите локальное меню и выберите пункт Акцепт.
Расчёт Итогового рейтинга
Для метода расчета ролей по Итоговому рейтингу категорий нужно определение параметров расчета, задание их весов в итоговом рейтинге и задание границ определения ролей по Итоговому рейтингу категорий.
Форма для заполнения параметров запускается по кнопке [Параметры расчета].
- Оборот – среднемесячный оборот продажи товаров данной категории в деньгах.
- Прибыль – среднемесячная прибыль в деньгах (до налогообложения) получаемая от реализации товаров данной категории.
- Пенетрация – процент домохозяйств ежемесячно покупающих товары данной категории.
- Частота покупок – среднегодовой показатель частоты покупок в месяц товаров данной категории.
- Использовать параметр Затраты – ежемесячные затраты домохозяйств на приобретении товаров данной категории.
Для каждого параметра задается, будет ли он использоваться в расчете итогового рейтинга, а также его вес в итоговом рейтинге (значение от 1 до 5). Чем меньше значение, тем большее значение имеет данный фактор. По умолчанию используются только основные факторы с одинаковым весом равным 1.
Кроме параметров задаются ещё и границы назначения ролей для категорий по итоговому рейтингу (Целевая, Основная, Удобная), в процентах.
Сумма значений процентов должна быть равна 100%!
Заполните поля формы и нажмите кнопку [Выполнить].
Для наглядности параметры, используемые в расчете итогового рейтинга выделяются жирным шрифтом, в наименовании колонки ставится звездочка (*).
В соответствии со значением фактора для каждой категории происходит рейтингование каждой категории по каждому фактору отдельно. Все рейтинги по каждому фактору представляют собой целые числа, чем больше число тем меньше рейтинг, т.е. самый высокий рейтинг соответствует 1, самый низкий - количеству категорий.
Назначение ролей при помощи процедуры «Расчет по итоговому рейтингу»
Данный метод является более сложным, чем метод расчета по Обороту и Прибыли, и требует ввода большого количества дополнительных статистических данных, но может дать более точное представление магазина со стороны покупателя.
По этому методу осуществляется присвоение категориям только ролей Целевая, Основная, Удобная.
Предварительно должны быть заполнены параметры для расчета. Например, если для расчета итогового рейтинга используется параметр Пенетрация, то в карточках всех категорий значение данного параметра должно быть заполнено.
Для запуска процедуры нажмите кнопку [Расчет ролей по итоговому рейтингу]. Будет запущен расчет Итогового рейтинга категорий по всем факторам. На основании итогового рейтинга и границ назначения ролей будут автоматически определены роли для категорий.
После завершения процедуры назначения ролей вы можете сохранить новые значения ролей. Для этого нужно нажать кнопку в интерфейсе [Сохранить новые значения ролей]. Чтобы вернуть предыдущие значения ролей нажмите кнопку [Вернуть предыдущие значения ролей].
Для возврата к форме ввода заголовка нажмите кнопку [Назад]. Для сохранения документа нажмите кнопку [Утвердить]. Для того чтобы документ вступил в силу, его необходимо акцептовать. Установите на него курсор, вызовите локальное меню и выберите пункт Акцепт.
Назначение роли для категории вручную
Для каждой категории имеется возможность в ручном режиме указать роль, так как автоматически не могут быть присвоены роли Уникальная и Сезонная. Для ручного определения роли для категории установите курсор на интересующей категории и нажмите клавишу (или дважды щелкните по строке мышью). На экране появится форма определения ролей для категории:
- Категория – наименование категории товара. Поле изменению не подлежит.
- Роль – наименование роли категории. Выбирается из списка ролей.
- Оборот – значение среднемесячного оборота продаж товаров данной категории в деньгах.
- Прибыль – значение среднемесячной прибыли в деньгах (до налогообложения) получаемая от реализации товаров данной категории.
- Пенетрация – процент домохозяйств ежемесячно покупающих товары данной категории.
- Частота покупок – среднегодовой показатель частоты покупок в месяц товаров данной категории.
- Затраты – ежемесячные затраты домохозяйств на приобретении товаров данной категории.
Для сохранения введенной информации нажмите кнопку [Утвердить].
Данные по пенетрации, затратам домохозяйств, частоте покупок приобретаются у исследовательских агентств, занимающихся сбором статистических показателей и исследованием поведения потребителей в данной местности.
После завершения назначения ролей нужно сохранить новые значения ролей. Для этого нужно нажать кнопку в интерфейсе [Сохранить новые значения ролей]. Чтобы вернуть предыдущие значения ролей нажмите кнопку [Вернуть предыдущие значения ролей].
Для возврата к форме ввода заголовка нажмите кнопку [Назад]. Для сохранения документа нажмите кнопку [Утвердить]. Для того чтобы документ вступил в силу, его необходимо акцептовать. Установите на него курсор, вызовите локальное меню и выберите пункт Акцепт.
Диаграмма распределения категорий по ролям
Диаграмма предназначена для анализа правильности назначения ролей для категорий и определения коммерческой политики для каждой категории в соответствии с назначенной ей ролью.
В списке сценариев пользователя выберите пункт Диаграмма распределения категорий по ролям. Введите значение периода продаж и нажмите кнопку [Выполнить]. На экране появится диаграмма распределения категорий по ролям:
Анализ категорий по подразделению
После распределения категорий по ролям начинается работа по анализу категорий. Для этого используется интерфейс Анализ категорий по подразделению.
- Подразделение – наименование подразделения, по данным которого производится загрузка. Выбирается из списка подразделений организации.
- АВС-классифкикатор – наименование классификатора групп АВС. Выбирается из справочника АВС-каталогов.
- Период продаж, База рейтингования – в интерфейсе можно сравнивать 4 периода продаж. Это может быть один период продаж, но по разным параметрам (Количество, Выручка, Маржа) или 4 разных периода с одним параметром. Загружаемые периоды продаж берутся из рассчитанных документов АВС рейтингов.
- Группировка – в интерфейсе можно выбрать порядок группировки категорий: по классам/группам, по ролям, по менеджерам.
Если в системе нет рассчитанных документов АВС, то можно перейти в режим АВС-рейтингов и произвести расчеты. Для этого следует нажать кнопку [Документы АВС] на панели инструментов формы ввода параметров анализа. Работа с документами АВС-классификации описана в разделе АВС-классификация.
После заполнения полей формы следует нажать кнопку [Выполнить]. На экран будет выведен интерфейс анализа категорий по подразделению:
Список товарных категорий может быть отсортирован по алфавиту от «А до Я» и от «Я до А». Выбрать удобный тип сортировки можно нажав кнопку [По возрастанию] или [По убыванию] соответственно.
Обратите внимание, что в интерфейсах Категорийного менеджмента отображаются только группы и категории, содержащие товары; если группы и категории пусты, то они не отображаются.
Анализ товаров категории
Для перехода к интерфейсу анализа товаров нажмите кнопку [Товары]. На экране появится интерфейс следующего вида:
Подробнее работа с интерфейсом анализа товаров категории описана в разделе Анализ товаров категории.
Анализ категорий
В процессе анализа сравниваются занимаемая площадь, количество товарных позиций, плановая и фактическая наценки, оборот, прибыль за разные периоды. Результатом анализа может являться увеличение/уменьшение занимаемой категорией площади, увеличение/уменьшение количества товаров в категории и/или изменение процента наценки.
Изменение параметров расчета и вида группировки
Для изменения параметров расчета данных для интерфейса нажмите кнопку [Параметры расчета]. На экране появится форма ввода параметров, описанная выше.
Для изменения вида группировки категорий нажмите кнопку [Группировка]. Список будет перегруппирован по новому признаку.
Просмотр документов площади выкладки
Для просмотра документов площади выкладки товара нажмите кнопку [Площадь выкладки]. На экране появится список документов:
Для просмотра данных о площади выкладки установите курсор на интересующий вас документ и нажмите кнопку [Содержание]. На экране появится:
Просмотр документов АВС-классификации
Для просмотра документов АВС-классификации нажмите кнопку [Документы АВС]. На экране появится список документов:
Для просмотра данных о классификации товаров по группам АВС установите курсор на интересующий вас документ и нажмите кнопку [Содержание]. На экране появится:
Изменение планового процента наценки
Установите курсор в колонке % наценки (план.) напротив интересующей вас группы товара и нажмите клавишу <Enter> (или совершите двойной щелчок мышью). На экране появится форма изменения процента наценки на данную группу товара:
Заполните поля формы и нажмите кнопку [Выполнить]. Новый процент наценки будет назначен.
Изменение ответственного менеджера
Установите курсор в колонке Менеджер напротив интересующей вас группы товара и нажмите клавишу <Enter> (или совершите двойной щелчок мышью). На экране появится справочник сотрудников организации. Выберите из списка сотрудника, за которым будет закреплена данная группа товаров, и нажмите кнопку [Выбрать].
Плановое количество товара
Установите курсор в колонке Кол-во тов. (план) напротив интересующей вас группы товара и нажмите клавишу <Enter> (или совершите двойной щелчок мышью). На экране появится форма ввода планового распределения ассортимента по ценовым нишам:
Заполните поля Кол-во товаров для каждой из ценовых ниш. Значения полей % товаров и Общее кол-во товаров будут рассчитаны автоматически. Для сохранения изменений нажмите кнопку [Выполнить].
Просмотр количества товара
Для просмотра соответствия планового распределения товара по ценовым нишам фактическому установите курсор в колонке Кол-во тов. (справочник) напротив интересующей вас группы товара и нажмите клавишу <Enter> (или совершите двойной щелчок мышью). На экране появится вид просмотра следующего вида:
Показатели эффективности
Для каждого варианта оценки категории (Количество, Маржа, Выручка) рассчитываются различные показатели эффективности реализации товаров категории:
Показатели эффективности:
- Количество, Выручка или Маржа – значение количества, выручки или маржи по категории за указанный период.
- Количество (%), Выручка (%) или Маржа (%) – значение количества, выручки или маржи по категории за указанный период, в процентах от общей реализации за период.
- Т. рейтинг – текущий рейтинг категории в классификации АВС за указанный период.
- Пр. рейтинг – предыдущий рейтинг категории в классификации АВС за указанный период.
- % наценки (факт.) – значение фактического процента наценки на категорию за указанный период.
- Коэфф. эффект. – значение коэффициента эффективности для категории, рассчитанное за указанный период.
В зависимости от значения, которое принимает коэффициент эффективности, существуют рекомендации по работе с категорией товаров:
- Равен 1 – потенциал категории товаров раскрыт в рамках данных условий.
- Больше 1 – потенциал категории товаров не раскрыт. Рекомендуется увеличить торговую площадь, занимаемую данной товарной категории.
- Меньше 1 – в категории произошло затоваривание. Рекомендуется уменьшить торговую площадь, занимаемую данной товарной категории.
Для выхода из интерфейса анализа категорий по подразделению нажмите кнопку [Назад] на панели инструментов окна.
Анализ категорий по подразделениям
Данный интерфейс предназначен для сравнения и анализа категорий по нескольким подразделениям одновременно.
В списке сценариев пользователя выберите пункт Анализ категорий по подразделениям. На экране появится форма ввода параметров:
Заполните поля формы и нажмите кнопку [Выполнить]. На экран будет выведен интерфейс анализа категорий по подразделениям:
Работа с интерфейсом Анализ категорий по подразделениям происходит аналогично работе с интерфейсом анализа категорий по одному подразделению.


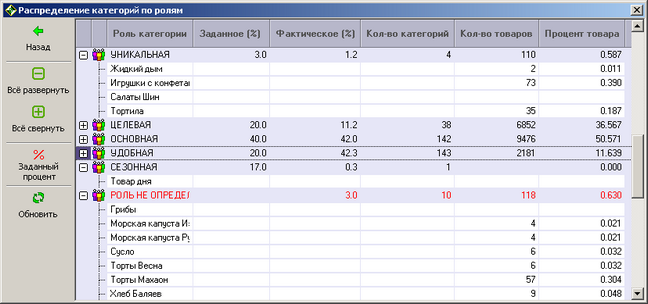
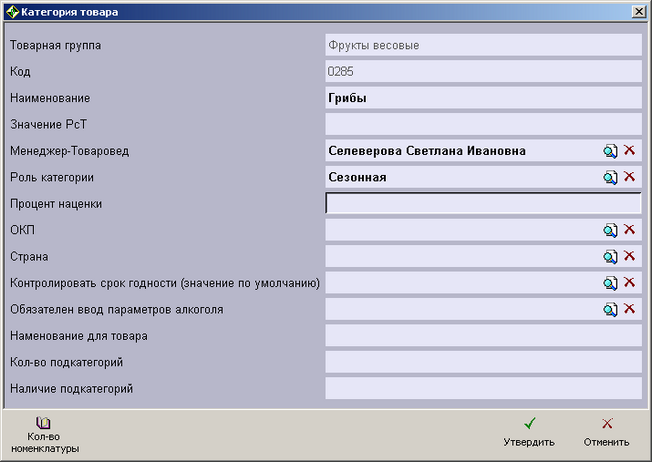
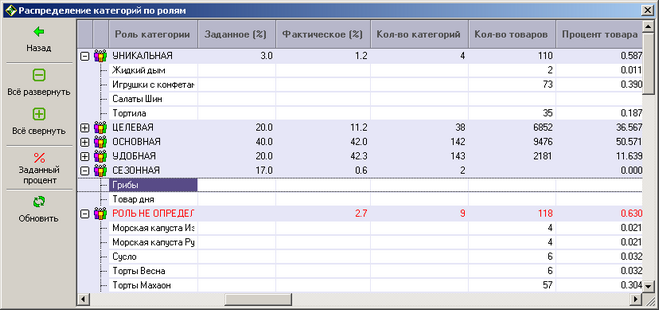
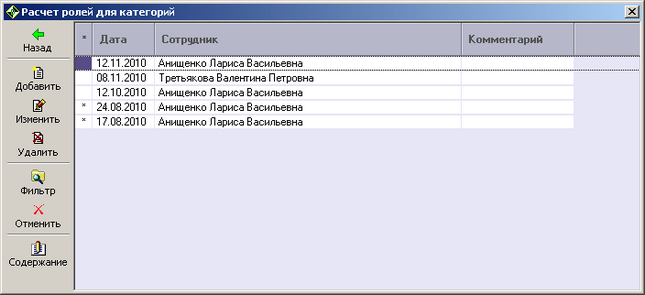

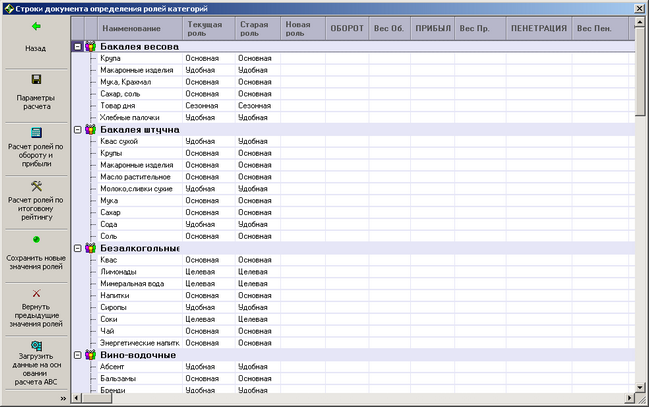
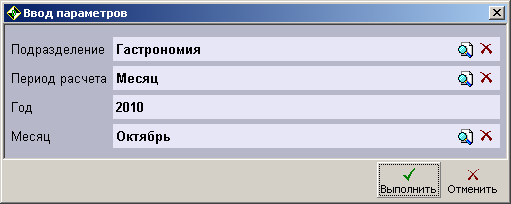
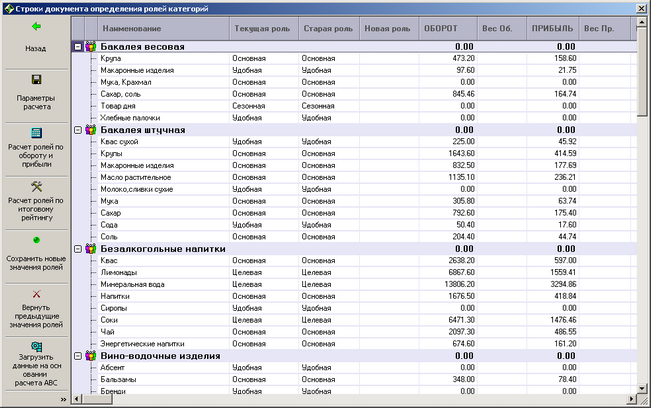
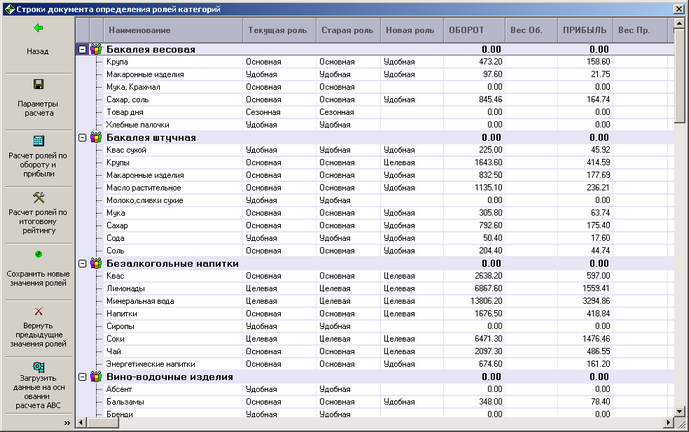
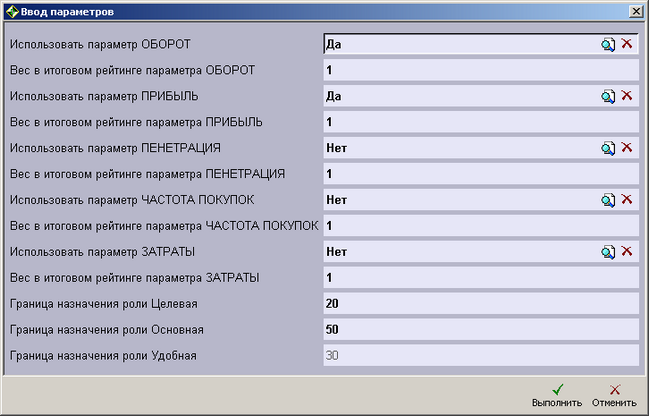
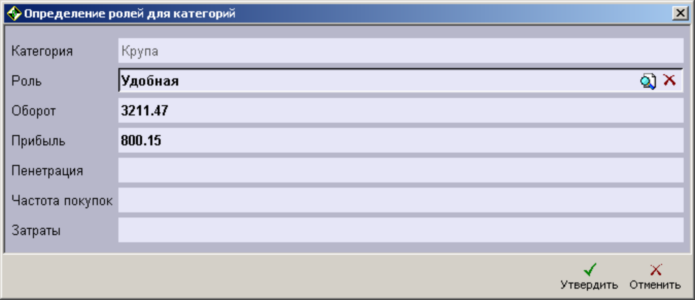
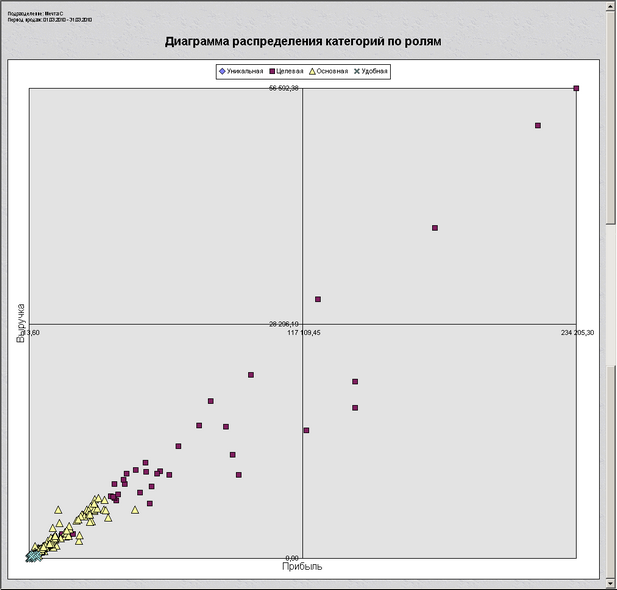

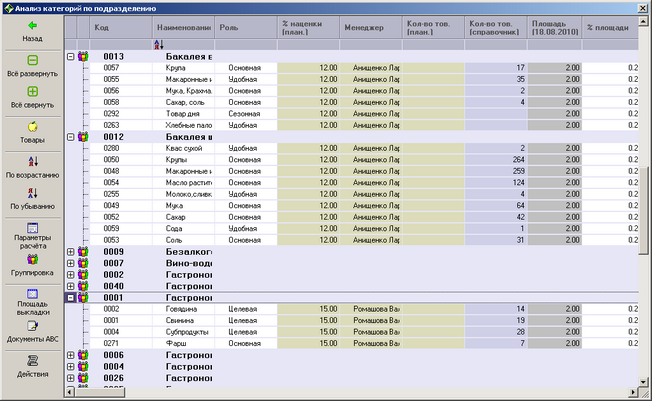
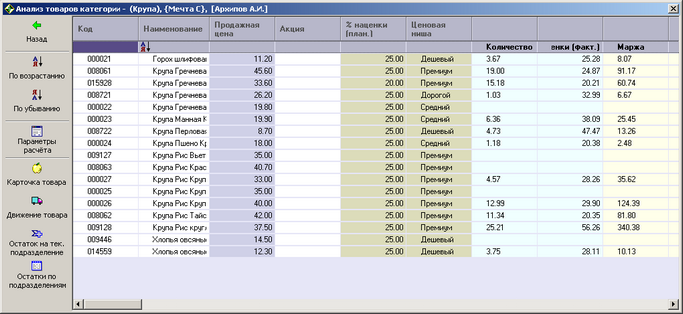
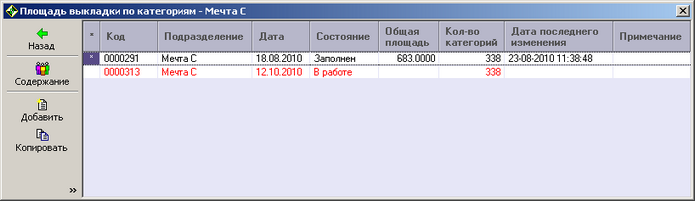
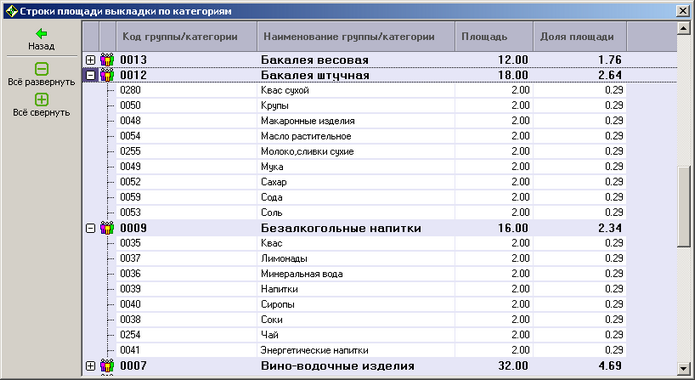
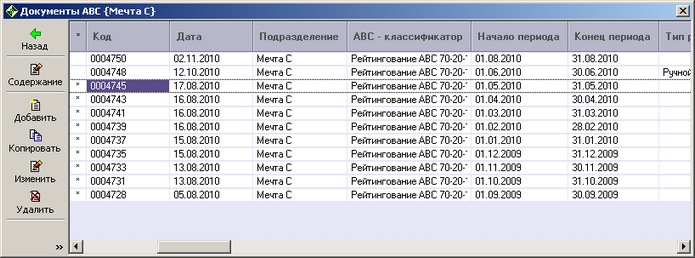
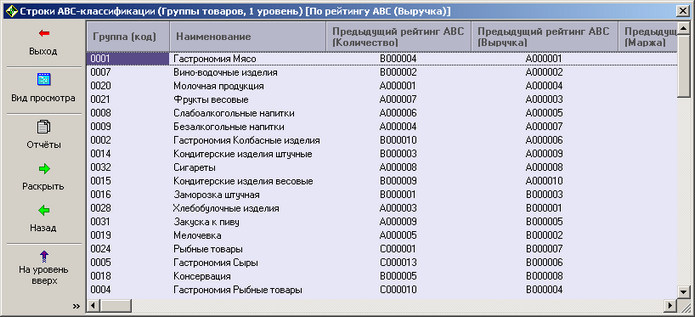


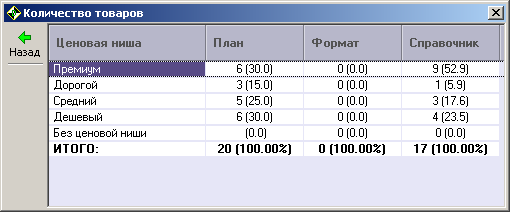
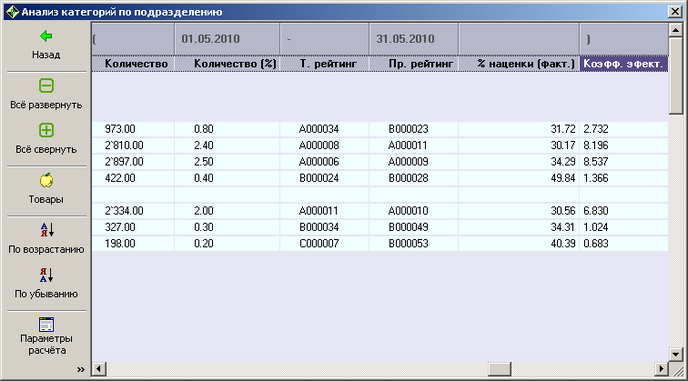


Нет комментариев