Элементы интерфейса
Форма регистрации пользователя
После запуска программы на экране появится форма регистрации пользователя:
Пользователь – поле ввода имени пользователя. Имя можно выбрать из списка или ввести вручную.
Пароль – поле ввода пароля (если для выбранного пользователя задан пароль, то необходимо его указать)
После ввода пароля нажмите на кнопку [Регистрация] (или клавишу <Enter>).
В случае успешной регистрации вы войдёте в программу. На экране появится список сценариев, который настроен для выбранного пользователя.
В противном случае, на экране появится сообщение об ошибке.
Следует проверить правильность заполнения полей и повторить попытку.
Если не удалось войти в программу, то обратитесь к администратору для проверки регистрационной записи пользователя.
Окна
Программа Домино, как и любое Windows приложение, выполняется в окне. Окно может занимать часть экрана или быть развёрнуто во весь экран, быть активным или неактивным, закрывать другое окно частично или полностью.
В верхней части окна расположен заголовок, который характеризует содержимое данного окна. Справа вверху расположены кнопки: Свернуть окно, Развернуть окно во весь экран, Закрыть окно.
Ниже, сразу за заголовком, располагаться строка с названиями закладок и кнопками. С их помощью выполняется переход между окнами и вызываются различные функции.
Справа и снизу вдоль окна могут располагаться линейки (полосы) прокрутки. Они используются, если в окне не помещается вся информация, полосы прокрутки позволяют просматривать содержимое окна
Активное окно всегда выводится поверх других и все действия, совершаемые в данный момент, относятся именно к нему. Заголовок активного окна выделяется ярким цветом. У неактивных окон заголовки блеклого цвета, содержащуюся в них информацию можно только читать, но не править.
Активное окно можно перемещать по экрану. Для этого указатель мышки следует переместить на строку с названием окна (на цветную полосу) и нажать левую кнопку мышки. Удерживая её нажатой, передвигайте указатель: окно будет перемещаться вместе с мышкой. Перемещение окон Домино по экрану может быть доступно не всем пользователям.
Обычно в Windows неактивное окно делается активным с помощью щелчка мышкой в любой точке этого окна. Но в Домино это не совсем так. На экране активно всегда только одно окно, все остальные окна, находящиеся в этот момент на экране, неактивны. Сделать активным другое окно можно либо только закрыв текущее активное окно, либо выбрав закладку с другим окном.
Можно самостоятельно настраивать основные элементы интерфейса: изменять размеры окон, располагать по-разному панель инструментов активного окна, увеличивать или уменьшать размер шрифта в активном окне и пр. Для этого в верхнем правом углу основного окна расположена кнопка с иконкой Инструменты.
Для того чтобы изменить размер окна, указатель мышки необходимо установить на его границе. Если данное окно допускает изменение размера, то курсор примет вид двойной стрелки. Стрелки будут показывать возможное направление. Далее переместите границу на новое место (нажать на левую кнопку мышки и, не отпуская её, передвинуть указатель на нужное место). Если в окне отсутствовали линейки прокрутки, а размер окна был уменьшен, может появиться одна или обе эти линейки. И наоборот: сначала в окне были линейки прокрутки, после увеличения размера окна линейки исчезают.
Вид просмотра
Многие окна в программе напоминают по своему внешнему виду таблицы с заданными столбцами (шапкой таблицы) и неограниченным числом строк, которые можно просматривать, добавлять, исправлять и удалять. Такие окна называются видами просмотра.
На примере виден вид просмотра товаров. Окно содержит слева панель инструментов с кнопками, далее список товаров в виде таблицы. Параметры товара отображаются в отдельных колонках. Справа дополнительная зона с закладками для отображения детальной информации в виде списков.
Для перемещения по виду просмотра используются клавиши:
<↑> – перемещение по списку строк или по панели инструментов вверх
<↓> – перемещение по списку строк или по панели инструментов вниз
<→> – перемещение по строке или по панели инструментов вправо
<←> – перемещение по строке или по панели инструментов влево
<PgUp> – переход на первую строку на экране или первое поле в форме ввода
<PgDown> – переход на последнюю строку на экране или последнее поле в форме ввода
<Home> – переход на первую строку в справочнике
<End> – переход на последнюю строку в справочнике
<Enter> – выбор текущей записи
<Insert> – добавить новую запись
<Delete> – удалить существующую запись
<Esc> – закрытие активного окна, или выход из формы ввода без сохранения введённой информации
<Tab> – перемещение курсора на панель инструментов активного окна и, наоборот, на список строк
<Alt> – перемещение курсора на панель инструментов активного окна
Для выбора строки списка необходимо выполнить следующие действия:
- переместить курсор на интересующую строку (<Tab> ,<↑>, <↓>)
- выбрать текущую строку (дважды щёлкните по строке мышкой или нажмите <Enter>)
Для выбора кнопки панели инструментов необходимо выполнить следующие действия:
- переместить курсор на панель инструментов (<Alt>, <Tab>)
- переместить курсор на интересующую кнопку (<↑>, <↓> или <→>, <←>)
- выбрать кнопку (дважды щёлкните по кнопке мышкой или нажмите <Enter>)
Можно изменить ширину столбцов, делая форму удобнее для просмотра. Для регулировки ширины столбца установите (с помощью мышки) курсор на правую границу столбца. Курсор примет вид двойной стрелки «↔». Затем нажмите левую кнопку мышки и, не отпуская её, переместите границу столбца вправо или влево. Ширина столбца регулируется в определённых пределах.
С помощью кнопки [Инструменты] > Настройка внешнего вида > Настройка колонок панели инструментов основного окна регулируется состав и порядок столбцов в виде просмотра.
Форма ввода
Формы ввода служит для ввода и редактирования строк (записей).
На окне располагаются список закладок, поля для отображения и ввода данных, панель инструментов с кнопками.
Для перемещения по форме ввода используются следующие клавиши:
<↑>, <Shift +Tab> – перемещение по полям ввода вверх
<↓>, <Tab> – перемещение по полям ввода вниз
<→> – перемещение по панели инструментов вправо
<←> – перемещение по панели инструментов влево
<Ctrl+Page Down> – перемещение на следующую закладку
<Ctrl+Page Up> – перемещение на предыдущую закладку
<Enter> – ввод значения в строку с последующим перемещением вниз
<Ctrl+Enter> – быстрый ввод значения в строку с последующим выходом из формы ввода
<Delete> – удаление содержимого строки
<Esc> – закрытие активного окна, или выход из формы ввода без сохранения введённой информации
<Tab> – перемещение курсора на панель инструментов активного окна с последнего поля формы ввода. Возврат с панели инструментов на поля ввода
<Alt> – перемещение курсора на панель инструментов активного окна с любого поля ввода
Полем ввода называется место для ввода какой-либо информации. Каждое поле ввода имеет своё название. Чтобы поле стало текущим (активным) просто щёлкните по нему мышкой.
Поля ввода, так же как и окна, могут быть активными и неактивными. Активное поле доступно для ввода и редактирования информации. Информация в поле яркого цвета. Неактивное поле доступно только для просмотра. Информация в поле блеклого цвета.
Некоторые поля ввода могут быть обязательными для заполнения. Они помечены красной звёздочкой. И пока в такое поле ввода не будет ведено корректное значение, информацию, введённую в форму, нельзя будет сохранить. На экран будет выведено предупреждение, что поле ввода обязательно для заполнения.
Кнопка с лупой в конце поля ввода указывают на наличие списка для заполнения поля. При щелчке по кнопке раскроется список значений. Выберите нужную строку из списка и нажмите <Enter>. Иконка с тремя горизонтальными чёрточками работает аналогично. Отличие в источнике записей для списка. Если лупа, то отображается справочник. Если три черты, то отображается классификатор.
Если предпочтение отдаётся работе с помощью клавиатуры, то для вызова списка значений используйте клавишу <Большой плюс> - большая клавиша плюс на дополнительной цифровой части клавиатуры.
Следующая кнопка с крестиком предназначена для отмены (стирания) значения поля.
В некоторых случаях можно не вызывать весь список значений для выбора, а непосредственно вводить символы с клавиатуры. Программа предложит для выбора не весь список, а только подходящие значения.
Панель инструментов
Для облегчения вызова действий выделяется специальная область с кнопками. Каждая кнопка связана с соответствующим действием и может быть отображена в виде иконки. Такая область называется Панель инструментов.
Следует различать две панели инструментов: панель инструментов основного окна и панель инструментов активного окна (локальная).
Панель инструментов основного окна жёстко закреплена и всегда располагается в верхней части основного окна Домино.
Кнопки панели инструментов основного окна доступны в любое время работы программы.
Панель инструментов основного окна включает в себя следующие кнопки:
[Назад] - перемещает в предыдущую форму или меню
[Следующий] - выдаёт следующий результат поиска по тому же условию
[Предыдущий] - выдаёт предыдущий результат поиска по тому же условию
[Избранные] - отображает список избранных пунктов меню
[Печать] - для печати содержимого активного окна
[Фильтр] - устанавливает фильтр по колонкам активного вида просмотра
[Инструменты] - настройка состава и порядка колонок в виде просмотра, размера шрифта, положения и размера активного окна относительно основного окна и положение панели инструментов активного окна
[Справка] - Открывает техническую информацию о программе, краткую справку по активному окну или объекту
Для активизации кнопки щёлкните по ней левой кнопкой мыши.
Горячие клавиши
Особое внимание уделялось возможности работы с программой без мыши, только на клавиатуре. Тесты показали, что такой режим позволяет вводит данные заметно быстрее.
Каждому действию, которое можно выполнить с помощью мыши, поставлена в соответствие клавиша или сочетание клавиш клавиатуры. Такие клавиши (сочетания клавиш) называют «горячими».
Основные «горячие» клавиши Домино:
<Alt> - переход на панель инструментов активного окна
<Tab> - переход на панель инструментов активного окна и обратно. Переход по полям (кнопкам) активного окна вниз
<Shift+Tab> - переход по полям (кнопкам) активного окна вверх (в форме ввода)
<Esc> - закрытие активного окна, или выход из формы ввода без сохранения введённой информации
<Enter> - выбор, ввод (нажатие активной кнопки) в меню или переход по полям активного окна вниз в формах
<Ctrl+Enter> - быстрый ввод с сохранением введённой информации
<Большой плюс> - выбор из списка значений, аналог кнопки Лупа, или раскрыть меню, аналог кнопки Плюс
<Ctrl+Большой плюс> - вызов локального меню в списке документов
<Стрелка вверх/вниз> - перемещение курсора по списку и полям вверх/вниз
<Стрелка вправо/влево> - переход по пунктам сценария (<Стрелка вправо> – раскрыть подменю, <Стрелка влево> – свернуть подменю), перемещение курсора вправо/влево
<Insert> - вставка новой строки, добавление новой записи
<Ctrl+F12> - в видах просмотра регулирует состав и порядок колонок. Аналог кнопки [Конфигурация колонок]
<F3> - вызов формы задания параметров поиска. Аналог кнопки [Поиск]
<F5> - при работе с документами – просмотр проводок
<F8> - вызов справочника товаров
Под клавишей <Большой плюс> понимается большая клавиша <Плюс> на дополнительной цифровой части клавиатуры.
Меню (сценарий)
Главное меню – или список сценариев – появляется при входе пользователя в программу, имеет древовидную структуру и содержит список всех доступных пользователю действий.
Для того чтобы выбрать один из пунктов главного меню (списка сценариев) следует щёлкнуть на нем мышкой. Будет открыто соответствующее подменю или выполнено указанное в пункте действие.
Фраза “Выберите Справочники → Партнёры → Торговый партнёры” означает, что надо последовательно выбирать указанные пункты.
Фраза "Вызовите локальное меню для документа прихода от поставщика и выберите пункт Акцепт" означает, что надо найти интересующий документ в списке, установить на него курсор, вызвать локальное меню щелчком правой кнопки мышки или сочетанием клавиш <Ctrl+Большой плюс>, выбрать пункт Акцепт.
Сообщения об ошибках
При попытке совершить неверное действие на экран будет выведено сообщение об ошибке.
Сообщение может быть отображено в строке для ввода информации.
В других случаях сообщение выводится в специальном окне.
Сообщение об ошибке является не только предупреждением о невозможности исполнения желаемого действия, но и зачастую носит информативный характер.
Вывод на печать
Печатная форма или Отчёт – это такое представление информации, которое можно напечатать на бумаге или сохранить в файле. Форма представления отчёта определяет возможности его дальнейшего использования. Если отчёт нужен только для просмотра на экране и печати, то отчёт создаётся в формате HTML или FastReport. Если предполагается использование MS WORD или MS EXCEL, то применяются форматы HTML (для встроенных в Windows Word и Excel), RTF и XLS (для вызова обычных Word и Excel) . Для обмена с другими программами служат форматы TXT и XML.
Для создания печатной формы следует нажать кнопку [Печать] на панели инструментов активного окна или соответствующий пункт в меню. В этом случае вызываются процедуры, привязанные к данным кнопкам. Для печати содержимого активного окна можно использовать кнопку [Печать] на панели инструментов основного окна. После нажатия кнопки (или выбора пункта меню) на экране появится форма для заполнения параметров отчёта, а затем меню для выбора формата.
Например, запуск отчёта ТОРГ-29. Сначала следует заполнить параметры в форме.
Затем выбрать формат.
Список параметров и возможные форматы определены разработчиком. Для некоторых отчётов форма, выбор формата или оба вместе могут отсутствовать.

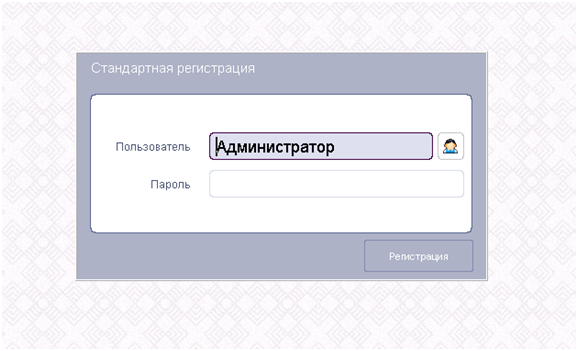
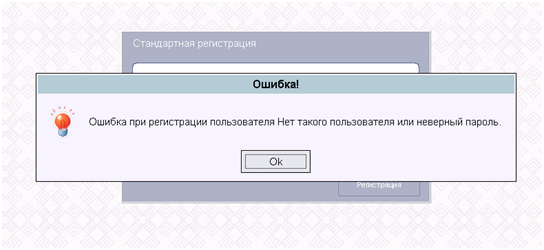
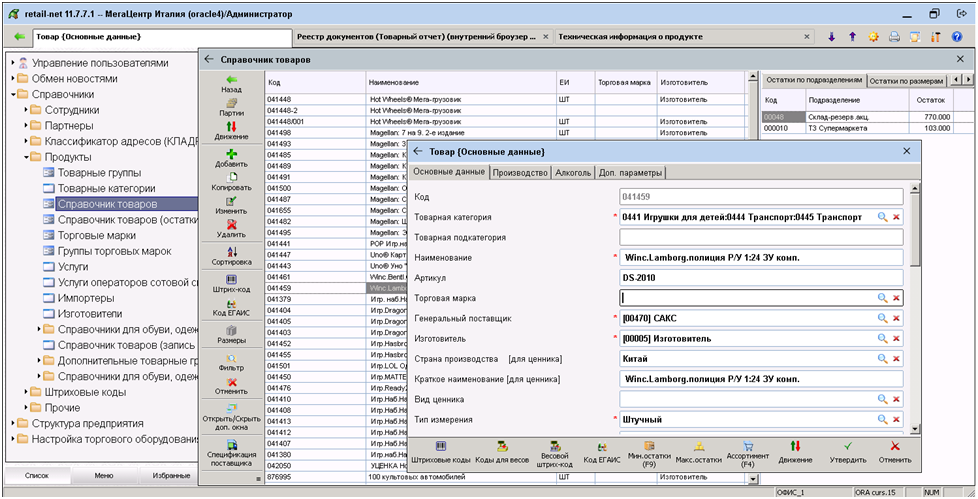

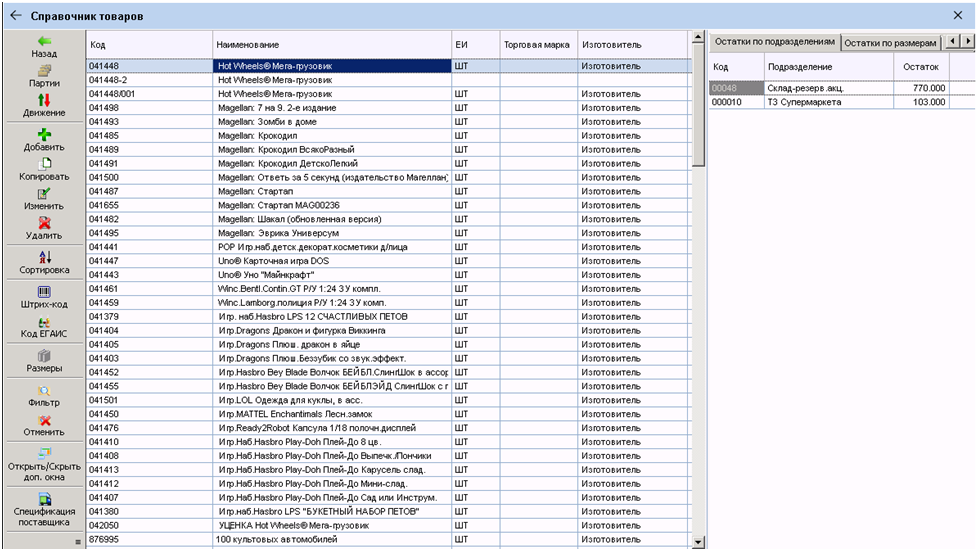
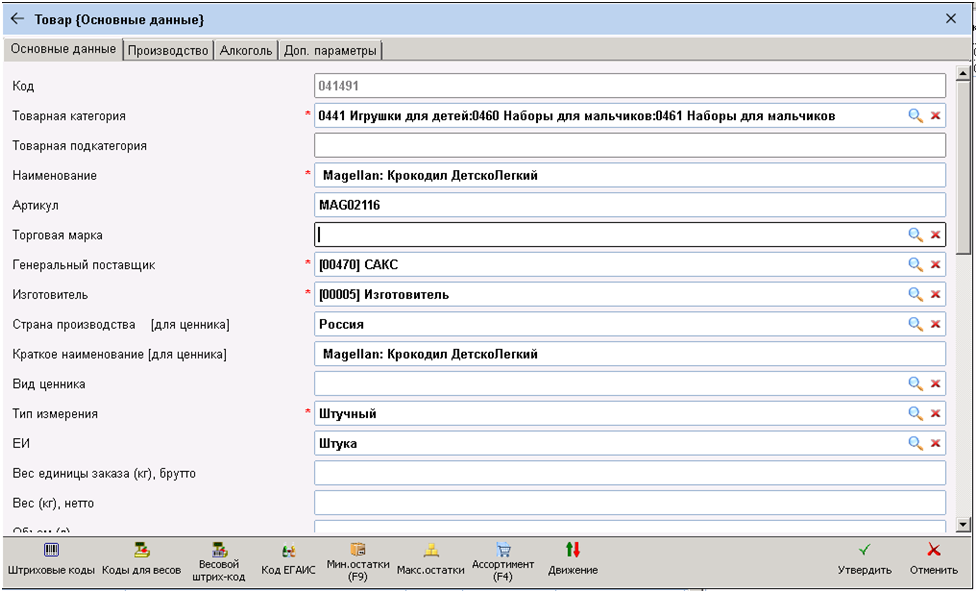
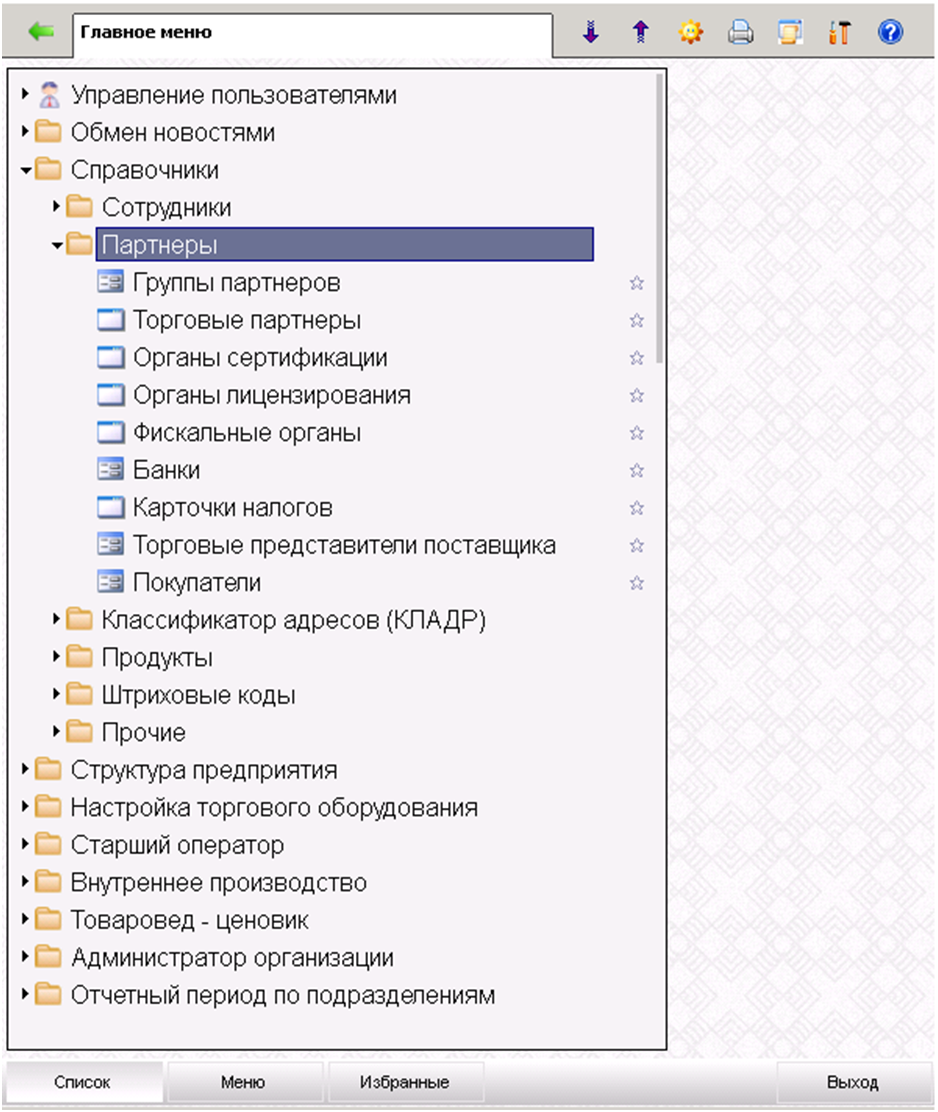
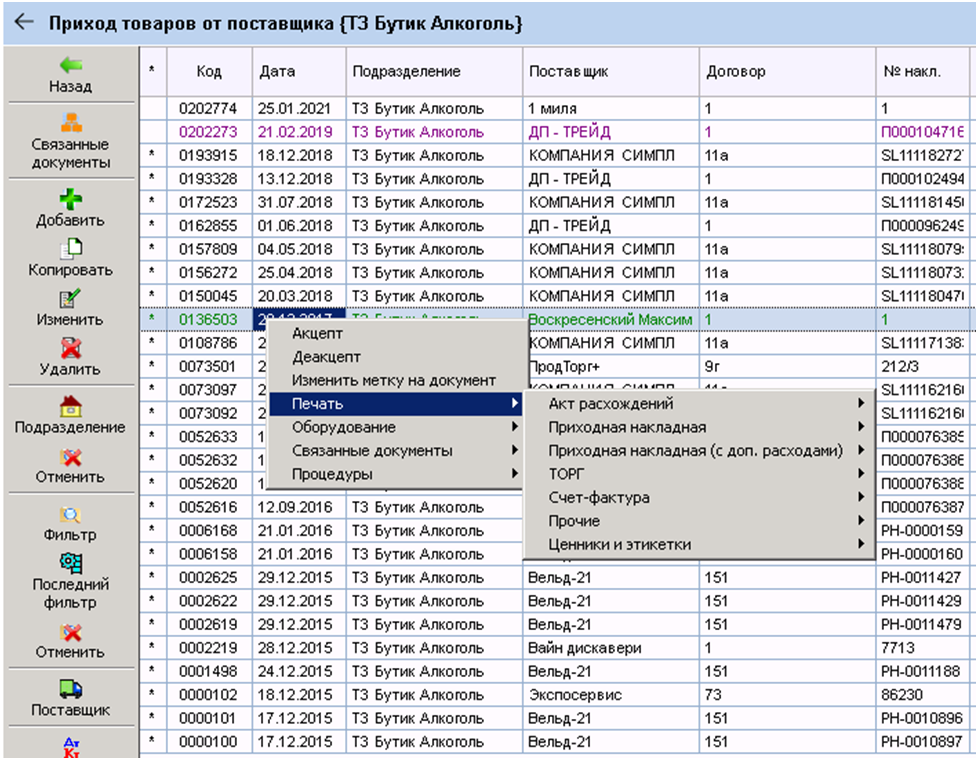
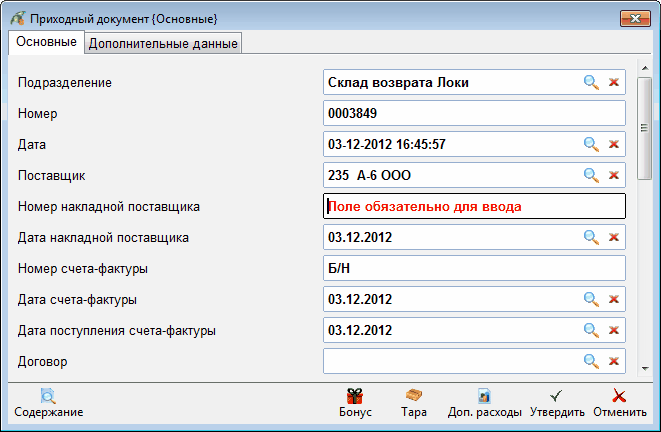

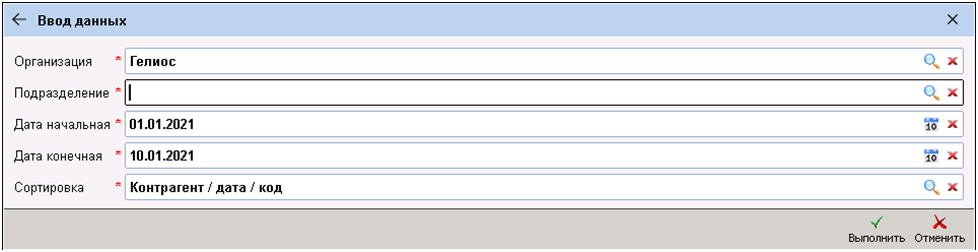
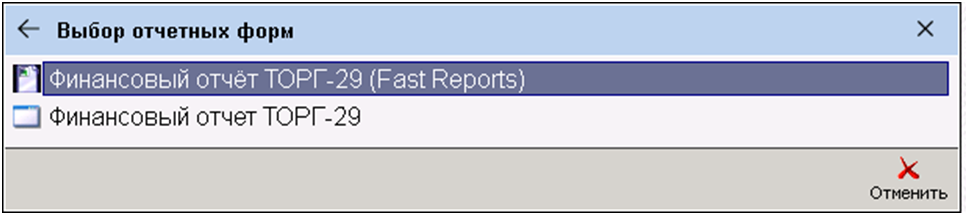
Нет комментариев