Приёмка по накладной
При входе в режим приёмки по накладной на экран выводится список накладных для приёмки. Предполагается, что накладная в системе Домино уже есть. Она может быть сформирована по заказу поставщику, может быть загружена из EDI-системы.
В приходном документе Домино есть поле “Кладовщик”, где указывается сотрудник, отвечающий за приёмку. В Мобильном помощнике будут отображены те накладные, у которых значение этого поля совпадает с авторизированным пользователем мобильного приложения, или это поле не заполнено.
Кроме того, список накладных ограничен только неакцептованными накладными и периодом 60 дней.
Для перехода к обработке (приёмки) накладной следует выбрать интересующий документ. Для возврата к предыдущему окну используется стрелка “Назад” в верхнем левом углу экрана.
После того как нужная накладная будет выбрана, произойдёт переход к “шапке” документа с детальной информацией о принимаемой накладной.
Для возврата назад используется кнопка “назад” в верхней левой части экрана.
Для перехода в режим непосредственно приёмки нужно нажать кнопку “Начать приёмку”. После нажатия этой кнопки происходит следующее:
- В приходный документ Домино в поле кладовщик, если оно не было заполнено, будет записан авторизированный на данном устройстве сотрудник. После чего выбор этого документа другим сотрудником будет невозможен.
- На мобильное устройство будет загружена информация (строки) данной приходной накладной.
- На мобильное устройство будет загружен список штрихкодов из БД Домино, связанных с товарами данной накладной. Таким образом, идентификация товаров по штрихкодам будет производиться локально, без обращения к основной БД.
После нажатия на кнопку “Начать приёмку” произойдёт переход на экран сканирования и приёмки товара.
При входе в режим сканирования на экране будет отображён первая строка приходного документа.
Режим сканирования
Сканирование штрихкодов может осуществляться с помощью лазерного считывателя штрихкодов или с помощью встроенной камеры мобильного устройства. Лазерный считыватель включается механическими кнопками, расположенными на мобильном устройстве (терминале сбора данных). Для сканирования штрихкода с помощью камеры нужно нажать круглую кнопку в нижнем правом углу экрана, после чего будет включена камера, которую следует навести на штрихкод.
Для ТСД семейства Honeywell кнопка включения камеры включает лазерный считыватель штрихкодов (софт-кнопка).
Программа позволяет вводить штрихкод товара вручную. Для этого нужно нажать кнопку вызова меню в нижнем левом углу экрана и выбрать пункт меню “Ввод штрихкода”
Общая стратегия сканирования товаров
Приёмка товаров в новой версии программы Мобильный помощник существенно отличается от предыдущих версий. Внесено два основных изменения
- Вместо одного экрана отображающего информацию о товаре, эта информация разбита по группам на несколько экранов. Это делает более читабельными отображаемые данные.
- Исключена опция режим “Автодобавление”
В процессе сканирования товара, в зависимости от глобальных настроек режима приёмки, на ТСД может заводиться несколько групп данных. Максимальный вариант предусматривает ввод следующих данных
- Количество товара по строке
- Дополнительная информация о товаре (только просмотр)
- Контроль цен
- Контроль сроков годности
- Ввод данных о ветеринарном сертификате
Все эти группы данных при сканировании товара выводятся на отдельные экраны. Перемещение между экранами осуществляется их листанием слева на право, и наоборот.
В процессе сканирования штрихкода, программа автоматически переключается на нужный экран, в зависимости от настроек.
Например, если включён режим контроля цен и режим контроля сроков годности. После сканирования штрихкода и его распознавания, программа автоматически открывает экран с данными контроля цен, где пользователь должен подтвердить цену. После подтверждения цены, произойдёт автоматический переход на экран ввода срока годности, а после его ввода будет осуществлён переход на экран ввода количества.
Программа ведёт пользователя по заданной настройками цепочке ввода данных, запрещая переходить в непредусмотренные данной цепочкой режимы.
Все режимы контроля (цен, сроков годности, ветеринарных сертификатов) срабатывают при первом сканировании товара. После того, как необходимые данные по товару будут введены и подтверждены, пользователь может вручную перемещаться между экранами и корректировать введённые данные.
В новой версии программы отключена опция режим автодобавления товара в накладную.
После того как штрихкод товара отсканирован и распознан на экран выводится информация о текущем количестве товара в строке и количестве товара, которое будет добавлено в строку. Изменение количества в строке осуществляется явным нажатием кнопки “Добавить” или повторным сканированием этого или другого товара.
Ввод товара в строку
После сканирования товара отображается следующий экран
Кол-во фактическое показывает текущее количество товара в строке, без учёта только что отсканированного товара.
В поле “Добавить” показано, сколько товара можно добавить в строку. Это количество может быть изменено вручную. Если нужно добавить ещё 6 штук, то нужно нажать поле с цифрой 1, откроется всплывающая клавиатура. На ней нужно набрать требуемое количество и подтвердить, нажав кнопку “Ввод”. Количество фактическое будет увеличено на 6 штук. Если не изменять добавляемое количество, а просто нажать кнопку “Добавить”, то к строке будет добавлена 1 единица товара. Вместо нажатия кнопки добавить, можно просто просканировать другой (или этот же товар). Очередное сканирование товара эквивалентно нажатию кнопки “Добавить”.
Если после сканирования товара добавлять отсканированное количество в строку не нужно, то следует нажать кнопку “Отмена”
Может возникнуть потребность явно изменить фактическое количество. Для этого нужно нажать на поле, где отображено фактическое количество товар и так же в открывшейся всплывающей клавиатуре, ввести желаемое количество. В этом случае, количество товара в строке будет заменено на введённое количество.
Если сканируется упаковка, то программа укажет, число единиц товара в данной упаковке, и вводить нужно не количество учётных единиц товара, а количество упаковок. Программа сама пересчитает упаковки в учётные единицы. Естественно, что в Домино должен быть зарегистрирован соответствующий штрихкод на упаковку с указанием коэффициента пересчёта. Если штрихкод на упаковку не зарегистрирован в Домино, то будет выдано сообщение о том, что товар не найден.
Если в глобальных настройках режима приёмки используется контроль цен, сроков годности, ветеринарных сертификатов, то после первого сканирования товара, когда фактическое количество в строке ещё равно 0, будет осуществлён автоматический переход на соответствующий экран.
Экран контроля цен
В Домино в настройке политики компании может быть указан режим приёмки товара с помощью Мобильного помощника в режиме контроля цен. Контроль цен подразумевает сравнение цены в накладной в системе Домино с реальной ценой товара в бумажной накладной поставщика. Режим контроля может быть “мягким” и “жёстким”. При использовании “мягкого” режима выводится предупреждающее сообщение. В “жёстком” режиме приёмка товара через Мобильный помощник блокируется.
В режиме контроля цен при первом сканировании товара (когда фактическое количество в строке равно 0) программа переходит на экран контроля цен.
По умолчанию выводится ожидаемая сумма и количество по строке. При необходимости можно изменить любое из значений нажав на соответствующее поле. Если сумма и количество совпадают просто нужно нажать кнопку подтвердить. После этого программа произведет расчет реальной цены и сверит процент ее отклонения от ожидаемой цены. В случае превышения на заданный в политике компании процент, ввод товара будет заблокирован.
После ввода всех данных, нужно нажать кнопку “Подтвердить” или “Отмена” что бы восстановить данные по количеству и сумме.
Экран контроля срока годности
В карточке товара имеется признак, определяющий обязательность заполнения срока годности. При первом сканировании такого товара мобильный помощник будет требовать обязательный ввод срока годности.
“Дата производства” и “Годен до” вводится через открывающийся календарь.
Если введены «Дата производства» и «Срок годности (дни)», то автоматически рассчитывается значение «Годен до» и заменяется ранее введённое значение.
Если «Дата производства» не введена, но введён «Срок годности (дни)», то рассчитать «Годен до» не получится, и его нужно обязательно ввести руками.
Если введено «Дата производства» и «Годен до», тогда автоматически рассчитывается «Срок годности (дни)».
После завершения ввода нужно нажать кнопку “ПОДТВЕРДИТЬ”.
Экран ввода ветеринарного сертификата
Если включён режим ввода ветеринарных сертификатов, то при первом сканировании товара будет открыт экран ввода сертификата по QR-коду.
Отсканируйте QR-код с сертификата. На экране будет отображён GUID этого сертификата и нажмите кнопку “ПОДТВЕРДИТЬ”.
Особенности приёмки акцизных товаров (алкоголь)
При приёмке алкогольной продукции с помарочным учётом должна быть считана акцизная марка или идентификатор групповой тары, которые проверяются на принадлежность данному приходному документу.
Важно! При сканировании акцизных марок, добавление товара в строку производится автоматически, без подтверждения.
Если для алкогольного товара будет считан обычный штрихкод, то программа выдаст сообщение о том, что для данного товара должна быть считана акцизная марка.
Для алкогольной продукции с помарочным учётом нельзя вводить количество принимаемого товара. Требуется считать акцизные марки со всех принимаемых алкогольных товаров. Если акцизная марка имеется в документе «Приход ЕГАИС», то её состояние изменяется с «Загружено» на «Считано». Если акцизной марки нет в документе «Приход ЕГАИС», то выдаётся сообщение об ошибке: «Товар не найден»
Если считан идентификатор групповой тары, то проверяется, какие акцизные марки или идентификаторы групповой тары ссылаются на этот идентификатор. Если на него ссылаются идентификаторы групповой тары следующего уровня, то проверяются ссылки на эти идентификаторы групповой тары на следующем уровне. На последнем уровне на идентификатор групповой тары должна ссылаться акцизная марка. После этого составляется полный список акцизных марок, которые соответствуют считанному идентификатору групповой тары.
У всех обработанных идентификаторов групповой тары состояние изменяется с «Загружено» на «Считано». Если идентификатор уже имеет состояние «Считано», то его состояние не изменяется. Затем проверяется состояние акцизных марок, соответствующих считанному идентификатору акцизных марок. Если акцизная марка имеет состояние «Загружено», то изменяется состояние на «Считано» и увеличивается количество, если акцизная марка уже имеет состояние «Считано», то состояние не изменяется и количество не увеличивается. В итоге после считывания идентификатора групповой тары количество алкогольной продукции должно увеличиться на количество акцизных марок, для которых изменилось состояние с «Загружено» на «Считано». Каждая считанная акцизная марка или идентификатор групповой тары уникальны, и повторное считывание не приводит к увеличению количества подтверждённых акцизных марок и принятого количества алкогольной продукции. На скриншоте ниже показано, что при считывании акцизной марки в поле штрихкод отображается считанный код акцизной марки.
Пометка строки
В процессе приёмки товара есть возможность установить пометку на строку приходного документа, как требующую внимания, а затем в Домино просмотреть такие строки. Причиной пометки могут быть “Испорченная упаковка”, “Новая упаковка”, “Расхождение цены”, “Расхождение ставки НДС”, “Прочее”. В данной версии программы изменить этот набор нельзя.
Для установки пометки нужно нажать круглую кнопку в левой нижней части экрана – вызов локального меню и выбрать пункт “Пометить строку”.
После открытия списка причин пометки нужно выбрать одну или несколько причин и нажать кнопку “Пометить”.
Для снятия пометки с уже помеченной строки нужно нажать ту же круглую кнопку в нижнем левом углу экрана – локальное меню и выбрать пункт “Пометить строку”.
Информационная панель
В нижней части экрана расположена информационная панель, состоящая из четырёх разноцветных зон.
1-я зона – общее количество строк в документе
2-я зона – количество строк, где количество по документу совпадает с фактическим количеством
3-я зона – количество строк с расхождением количества
4-зона – ещё необработанные строки (фактическое количество=0)
Нажав на одну из зон, можно получить список строк, соответствующих зоне. Выбрав в списке товар, можно просмотреть информацию по этому товару
Завершение приёмки
Завершение приёмки переводит накладную в состояние “Обработан”. Это означает, что приёмка по этой накладной завершена. Накладная перестаёт быть доступной для выбора в Мобильном помощнике. Для завершения приёмки на экране “шапки” накладной нужно нажать кнопку “Завершить приёмку”. На экране будет отображено состояние приёмки.
После этого можно нажать кнопку “Подтвердить” и завершить работу с накладной, или кнопку “Вернуться” – вернуться в режим сканирования строк.
Если в документе прихода имеется алкогольная продукция, то дополнительно выводится информация о количестве подтверждённых акцизных марок.

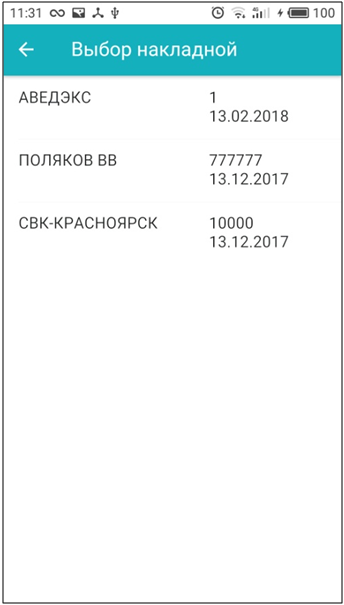
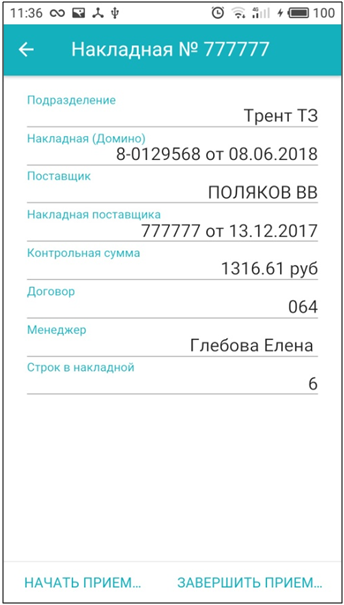
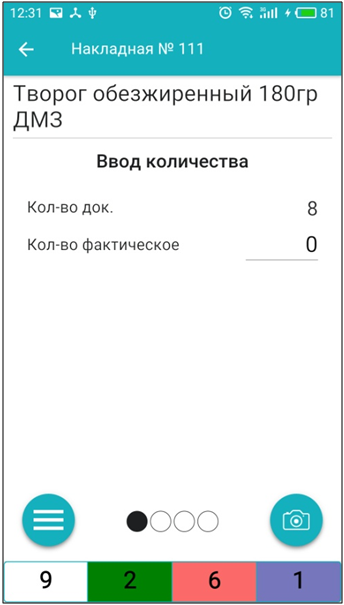
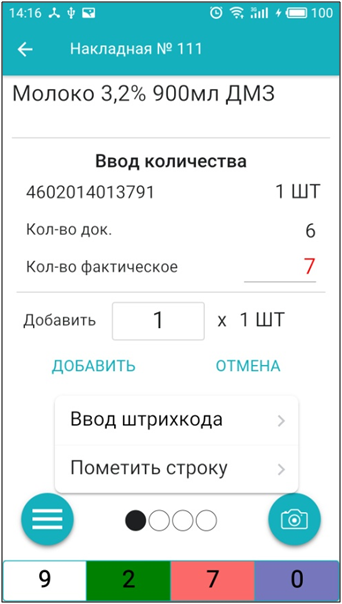
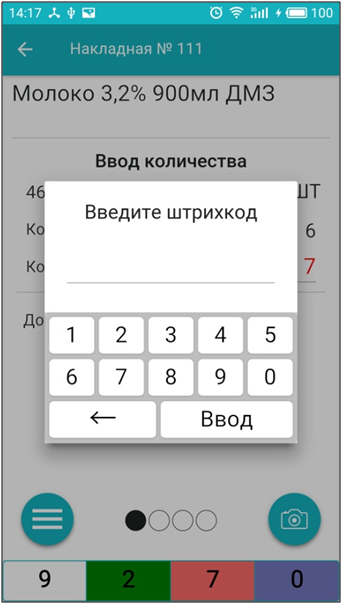
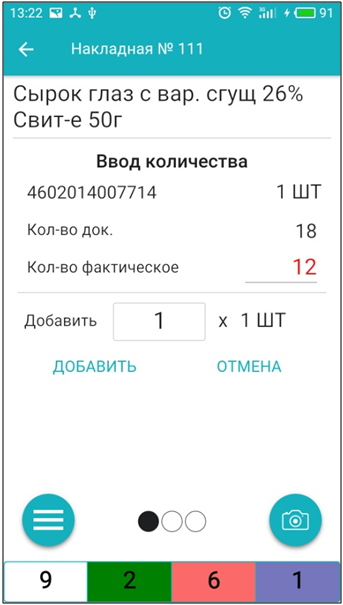
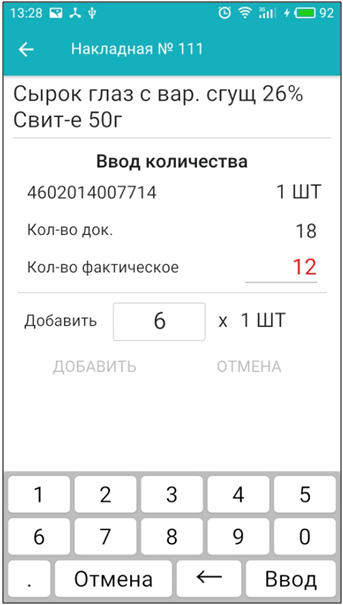
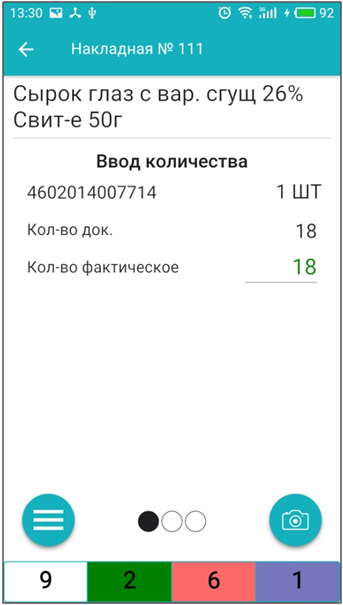
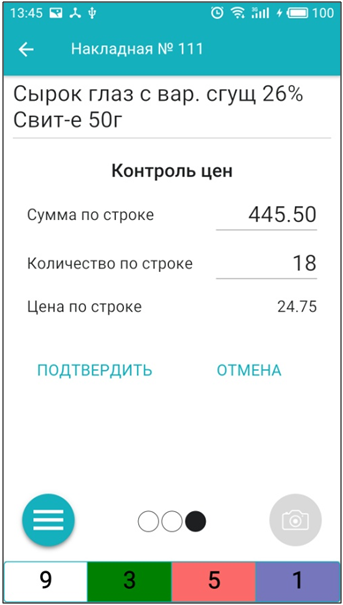
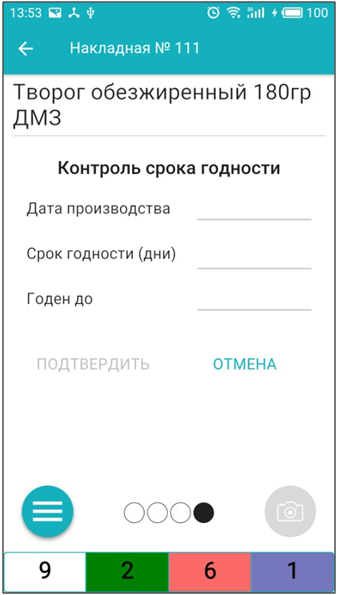
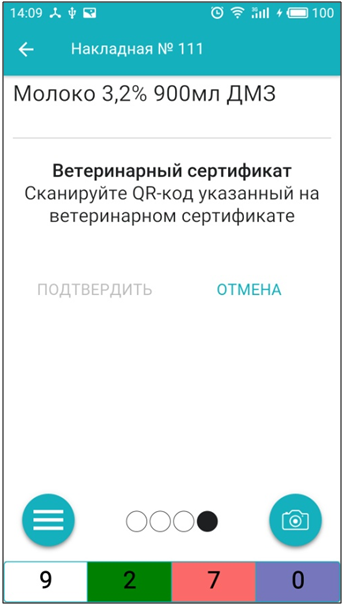
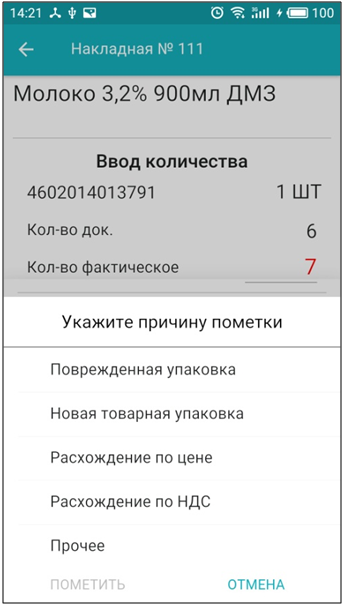
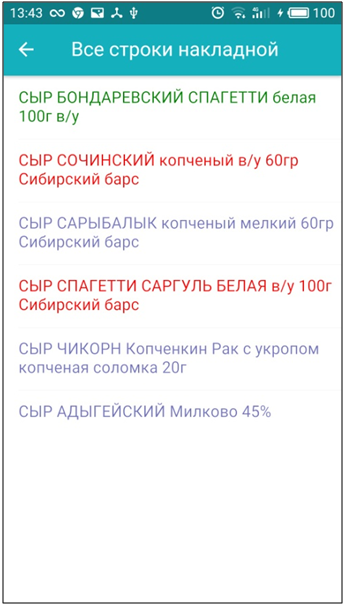
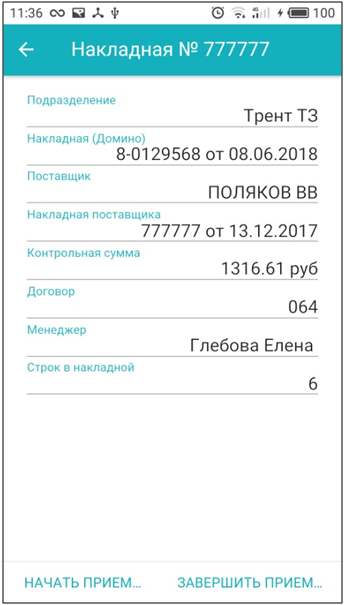
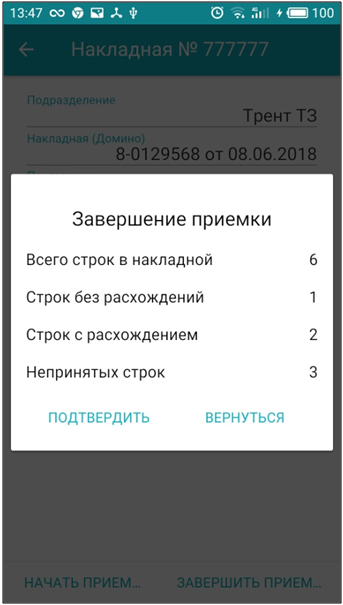
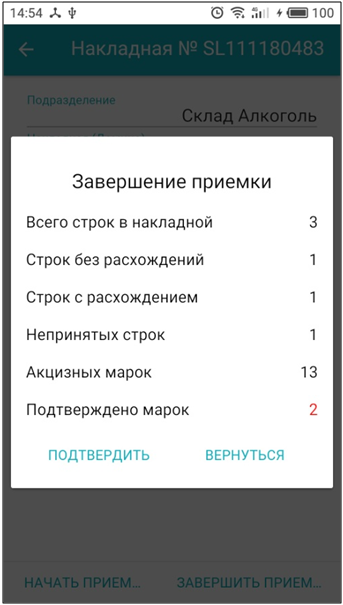
Нет комментариев