Настройка
После установки EXCHANGE-EDI необходимо выполнить первоначальную настройку системы обмена. Все действия выполняются непосредственно из пунктов меню данного продукта.
Инициализация процедур обмена.
Запустите Exchange-Edi и выполните инициализацию процедур обмена. Для этого нужно выполнить процедуру пункта меню
Электронный обмен данными EDI –> Работа с серверными процедурами –> Версия 2 –> Инициализация процедур обмена .
На экран будет выдано предупреждение:
Подтвердите выполнение процедуры.
В результате в БД будут созданы все необходимые объекты для поддержки обмена. Кроме того, в продукте Retail-Store станет доступен функционал по работе с EDI.
Для того чтобы убедиться в том, что процедуры обмена инициированы и запущены, нужно войти в пункт меню Электронный обмен данными EDI –> Работа с серверными процедурами –> Задания обмена выполняемые на сервере.
В списке заданий должна появится выполняемая процедура EXCHANGE_EDI.START_EXCHANGE
По умолчанию, периодичность запуска сеанса обмена - 1 минута. Имеется возможность задать любой другой интервал обмена. Для этого используется кнопка панели инструментов “Интервал”.
Два пункта меню
Электронный обмен данными EDI –> Работа с серверными процедурами –> Версия 2 –> Запуск процедур обмена
и
Электронный обмен данными EDI –> Работа с серверными процедурами –> Версия 2 –> Остановка процедур обмена
позволяют соответственно запускать (создавать задачу) и останавливать (удалять задачу) EDI-обмена.
Электронный обмен данными EDI –> Работа с серверными процедурами –> Версия 2 –> Зарегистрировать EXCHANGE-EDI
и
Электронный обмен данными EDI –> Работа с серверными процедурами –> Версия 2 –> Снять регистрацию EXCHANGE-EDI
две процедуры Домино, позволяющие включить и выключить в Retail-Store интерфейсы для работы с EDI.
При инициализации процедур обмена осуществляется автоматическая регистрация EXCHANGE-EDI. Если вы больше не хотите использовать EDI обмен в работе Retail-Store, то выполнение процедуры Снять регистрацию EXCHANGE-EDI приведёт к отключению интерфейса пользователя по работе с EDI в Retail-Store.
Настройка связи с провайдером
Настроить карточку доступа к EDI – провайдеру. Справочники –> Партнеры –> EDI-провайдеры
Важно! Если на сервере, где установлена БД, поднята служба DNS, то адрес FTP можно задавать в виде 'ftp-edi.kontur.ru'. Если эта служба не запущена, то адрес ftp-сервера задается как IP-адрес.
Для работы с провайдером “СТБ Контур” необходимо указать папки ftp-сервера для приёма и передачи сообщений. Стандартно используется следующая конфигурация:
Входящие сообщения: “/Inbox”
Исходящие сообщения: “/Outbox”
Сообщения провайдера “/Reports”
Обратите внимание на регистр в именах файлов. Заглавные и строчные буквы различаются.
Если вы используете базу данных Oracle 11 версии и выше, то после того, как карточка провайдера будет настроена, следует открыть доступ базе данных к внешнему IP адресу. Для этого нужно, стоя на записи провайдера в справочнике провайдеров, нажать кнопку панели инструментов «ACL check». Система запросит пароль пользователя system БД. После ввода пароля указанный внешний IP адрес будет добавлен в ACL БД и доступ к внешнему ресурсу будет открыт. Повторное нажатие на эту кнопку выдаст сообщение:
Настройка параметров сверки
При получении сообщений типа “Подтверждение заказа” и “Уведомление об отгрузке” система может автоматически осуществлять контроль за совпадением заказанного и подтверждённого количества и цены. Для этого в EXCHANGE-EDI задаются правила автоматической обработки, относящиеся ко всем контрагентам. Установить настройки можно через пункт меню
Электронный обмен данными EDI –> Настройки –> Настройка параметров сверки
Указанные параметры используются для сверки по каждой строке. Если хотя бы одна строка не удовлетворяет правилам проверки, то документ отклоняется полностью.
ЗАКАЗ. Автоподтверждение. Для количества штучного товара % (<=) : Задаёт в процентах максимальное превышение количества штучного товара в подтверждении заказа по сравнению с оригинальным заказом. Если в подтверждении заказа количество штучного товара не превышает указанный процент, то система считает, что подтверждение заказа совпадает с заказом.
ЗАКАЗ. Автоотклонение. Для количества штучного товара % (>): Задаёт в процентах максимальное превышение количества штучного товара в подтверждении заказа по сравнению с оригинальным заказом. Если в подтверждении заказа количество штучного товара превышает указанный процент, то система автоматически отклоняет подтверждение заказа.
Все, что попадает в диапазон между первым и вторым значениями параметров, требует принятия решения о расхождении у менеджера.
ЗАКАЗ. Автоподтверждение. Для количества весового товара % (<=) : Задаёт в процентах максимальное превышение количества весового товара в подтверждении заказа по сравнению с оригинальным заказом. Если в подтверждении заказа количество весового товара не превышает указанный процент, то система считает, что подтверждение заказа совпадает с заказом.
ЗАКАЗ. Автоотклонение. Для количества весового товара % (>): Задаёт в процентах максимальное превышение количества весового товара в подтверждении заказа по сравнению с оригинальным заказом. Если в подтверждении заказа количество весового товара превышает указанный процент, то система автоматически отклоняет подтверждение заказа.
Все, что попадает в диапазон между первым и вторым значениями параметров требует принятие решения о расхождении у менеджера.
ЗАКАЗ. Автоподтверждение. Для цены % (<=) : Задаёт в процентах максимальное превышение закупочной цены товара в подтверждении заказа по сравнению с оригинальным заказом. Если в подтверждении закупочная товара не превышает указанный процент, то система считает, что подтверждение заказа совпадает с заказом.
ЗАКАЗ. Автоотклонение. Для цены % (>): Задаёт в процентах максимальное превышение закупочной цены в подтверждении заказа по сравнению с оригинальным заказом. Если в подтверждении заказа закупочная цена товара превышает указанный процент, то система автоматически отклоняет подтверждение заказа.
Все, что попадает в диапазон между первым и вторым значениями параметров требует принятия решения о расхождении у менеджера.
Рассмотрим пример. Пусть при проверке подтверждения заказа от поставщика требуется выполнить следующие условия: Количество штучного товара не должно превышать заказанное количество. Количество весового товара может превышать заказанное не более чем на 50%, а все расхождения цен должны подтверждаться менеджером. Тогда задаём следующие параметры
|
ЗАКАЗ. Автоподтверждение. Для количества штучного товара % (<=) |
0 |
|
ЗАКАЗ. Автоотклонение. Для количества штучного товара % (>) |
0 |
|
ЗАКАЗ. Автоподтверждение. Для количества весового товара % (<=) |
50 |
|
ЗАКАЗ. Автоотклонение. Для количества весового товара % (>) |
50 |
|
ЗАКАЗ. Автоподтверждение. Для цены % (<=) |
0 |
|
ЗАКАЗ. Автоотклонение. Для цены % (>) |
1000 |
При обработке сообщения “Уведомление об отгрузке” параметры проверки задаются аналогично.
Имеется возможность переопределить данные параметры для конкретного договора. Для этого в договоре добавлены соответствующие поля. Данная функция выполняется из Retail-Store.

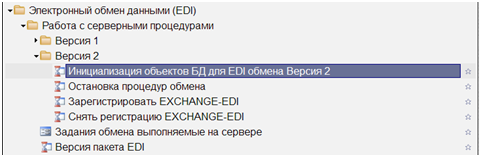

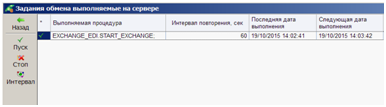
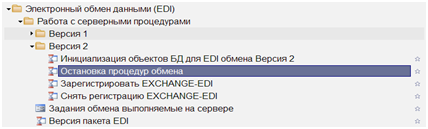
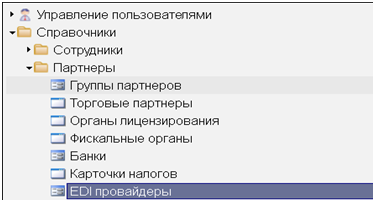
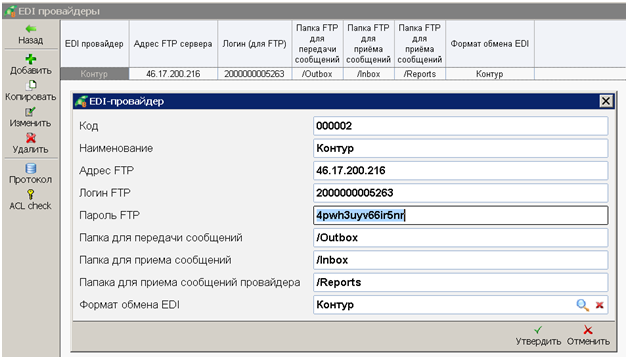

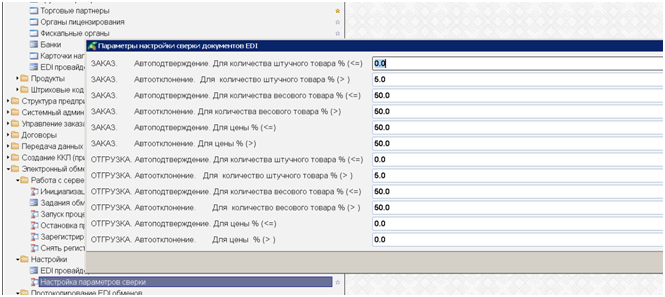
Нет комментариев