Пользовательские интерфейсы
Интерфейсы пользователей - служебные документы, содержащие настройки интерфейса главного меню кассы, а также перечень горячих клавиш и кнопок в панели инструментов для определенной категории пользователей.
Например, документы на рисунке выше содержат настройки интерфейсов для категорий пользователей: СТАРШЕЙ КАССИР, АДМИНИСТРАТОР КАССЫ, БАРМЕН, КАССИРА и т.д.
Увидеть, какой интерфейс доступен пользователю можно в карточке пользователя.
Пользователю может быть доступен как один, так и несколько интерфейсов.
Кнопки настройки интерфейсов расположены в панели инструментов вида просмотра документов.
Настройка главного меню
Для того, чтобы изменить содержание главное меню выбранного интерфейса, необходимо нажать на кнопку Настроить главное меню в панели инструментов. На экране появится отображение кнопок главного меню.
Главное меню представляет из себя набор кнопок-плиток. Каждая кнопка либо открывает какой-то режим, либо запускает соответствующую процедуру или отчет.
Если необходимо удалить кнопку из главного меню, нужно нажать кнопку Удалить в левом верхнем углу.
Для добавления новой кнопки в меню нужно нажать кнопку Добавить в левом верхнем углу. На экране появится форма ввода для настройки новой кнопки в главном меню.
Форма содержит поля:
- Порядковый номер кнопки - определяет положение кнопки в главном меню кассы.
- Действие - выбирается из списка доступных действий.
- Наименование - надпись, которая будет размещена на кнопке.
- Картинка, которая будет размещена на кнопке.
Чтобы добавить новую кнопку в главное меню, после заполнения формы, необходимо нажать кнопку Сохранить.
Для изменения настроек кнопки главного меню надо нажать на эту кнопку. Откроется такая же форма, как и для добавления новой кнопки.
Настройка горячих клавиш
Чтобы настраивать перечень горячих клавиш в интерфейсе пользователя, необходимо нажать на кнопку Настроить горячие клавиши в панели инструментов.
Поскольку перечень горячих клавиш различается в режимах продажи и возврата, на экране появится форма для выбора режима.
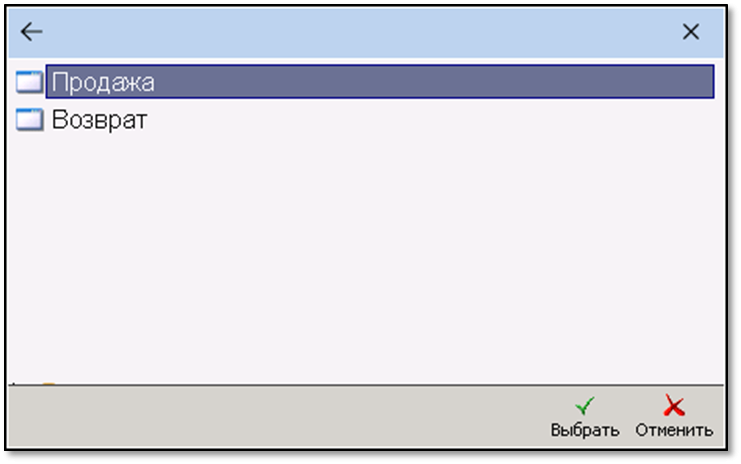 После выбора режима откроется вид просмотра списка горячих клавиш.
После выбора режима откроется вид просмотра списка горячих клавиш.
Для того, чтобы добавить или изменить горячую клавишу в интерфейсе пользователя, необходимо нажать соответствующую кнопку в панели инструментов. Откроется форма для настройки горячей клавиши.
Форма содержит поля:
- Действие - выбирается из списка доступных действий.
- Гор.клавиша - выбирается из списка доступных клавиш.
- Ctrl - признак Да/Нет, определяет применение клавиши в сочетании с клавишей Ctrl.
- Shift - признак Да/Нет, определяет применение клавиши в сочетании с клавишей Shift.
- Alt - признак Да/Нет, определяет применение клавиши в сочетании с клавишей Alt.
-
Область применения - имеет значения:
- Любой чек;
- Только свой чек.
Значение параметра Область применения = 'Только свой чек' ограничивает действие горячей клавиши теми чеками, которые были созданы текущим пользователем. Если параметр имеет значение 'Любой чек' горячая клавиша будет действовать в чеке любого пользователя, входящего в выбранную категорию.
Для того, чтобы удалить горячую клавишу в интерфейсе пользователя, необходимо нажать соответствующую кнопку в панели инструментов.
Настройка панели инструментов чека
Чтобы настраивать кнопок панели чека в интерфейсе пользователя, необходимо нажать на кнопку Настроить панель инструментов.
Поскольку набор конок в панели чека различен в режимах продажи и возврата, на экране появится форма для выбора режима.
После выбора режима откроется вид просмотра списка кнопок панели чека.
Под списком кнопок отображается панель чека в том виде, в котором она будет отображаться на экране кассы. Кроме перечисленных в списке кнопок в панель включены кнопки +1 и -1, необходимые для изменения количества в строке чека. Эти кнопки не настраиваются. Они всегда присутствуют в панели чека.
Для того, чтобы добавить кнопку в панель чека необходимо нажать кнопку Добавить меню, в левом верхнем углу экрана. На экране появится форма ввода для настройки новой кнопки в панели чека.
Форма содержит поля:
- Порядковый номер кнопки - определяет положение кнопки в панели чека.
- Действие - выбирается из списка доступных действий.
- Наименование - надпись, которая будет размещена на кнопке.
- Картинка, которая будет размещена на кнопке.
-
Область применения - имеет значения:
-
- Любой чек;
- Только свой чек.
-
Значение параметра Область применения = 'Только свой чек' ограничивает действие кнопки в панели теми чеками, которые были созданы текущим пользователем. Если параметр имеет значение 'Любой чек' кнопка будет действовать в чеке любого пользователя, входящего в выбранную категорию.
Для того чтобы отредактировать настройку кнопки панели чека, нужно установить курсор на одной из строк списка кнопок и нажать клавишу Enter. Откроется такая же форма, как при добавлении новой кнопки. Другой способ открыть форму для редактирования кнопки - это двойной щелчок на изображении кнопки внизу экрана.
Для того, чтобы удалить кнопку из панели чека, необходимо нажать кнопку Удалить в левом верхнем углу монитора .

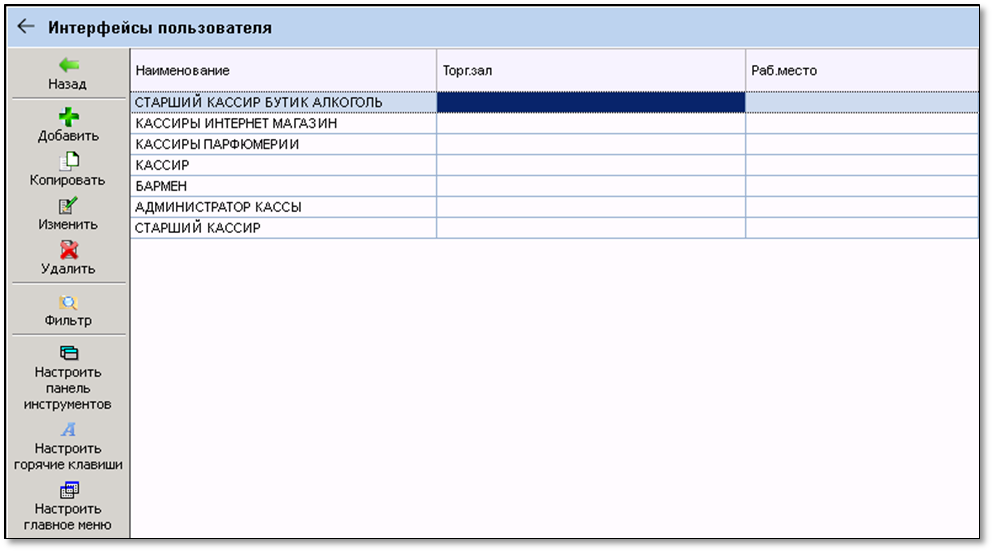
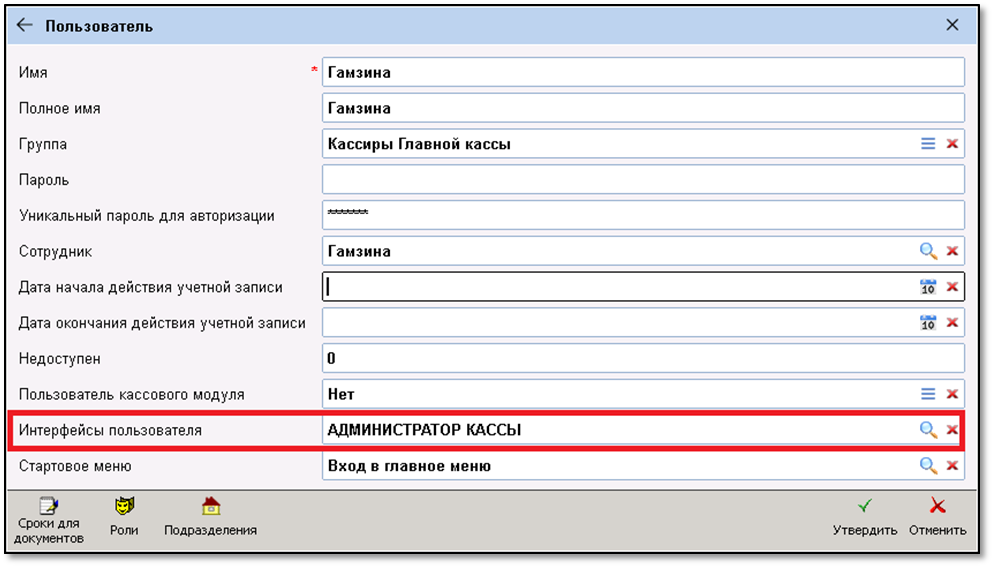
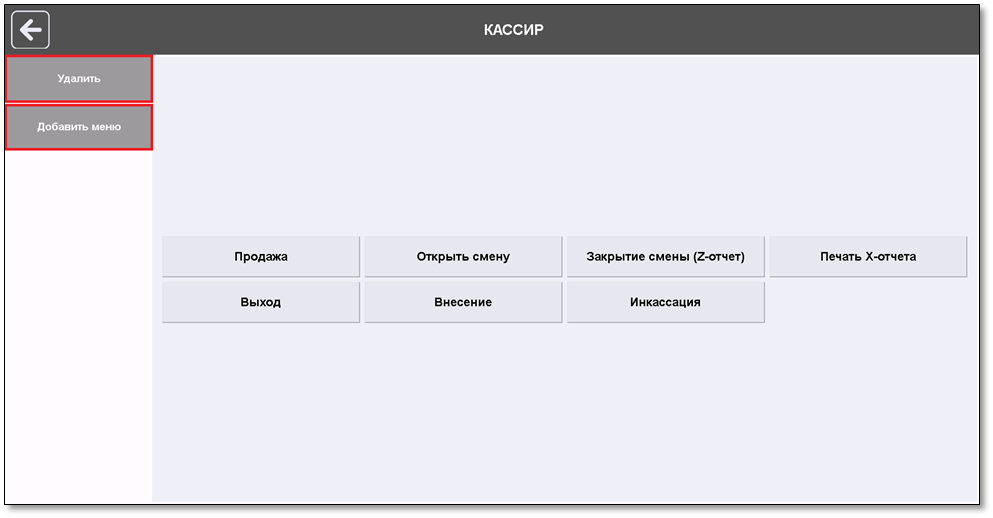
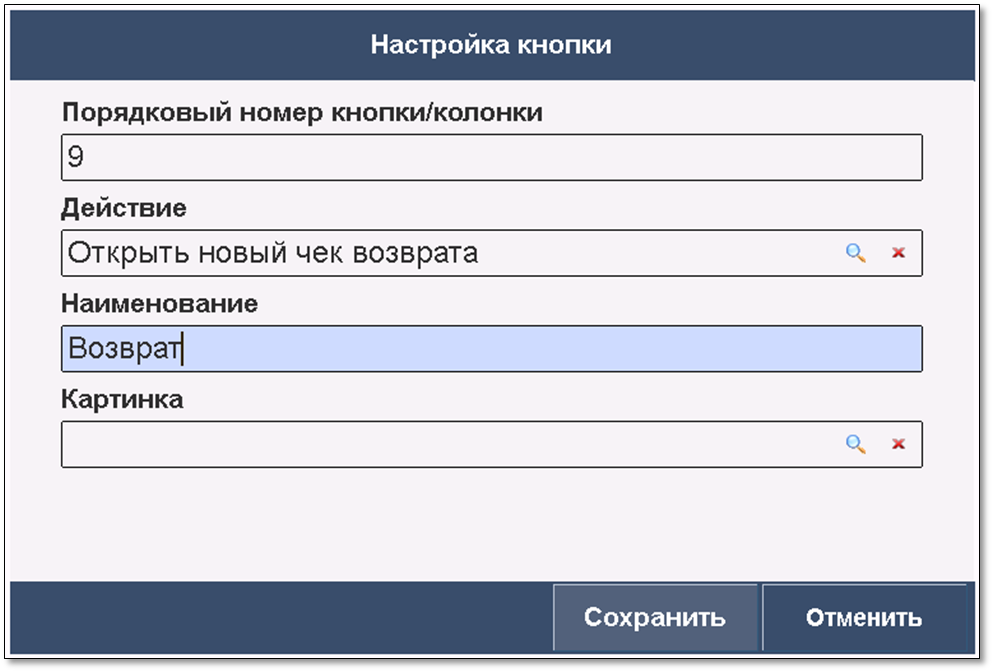
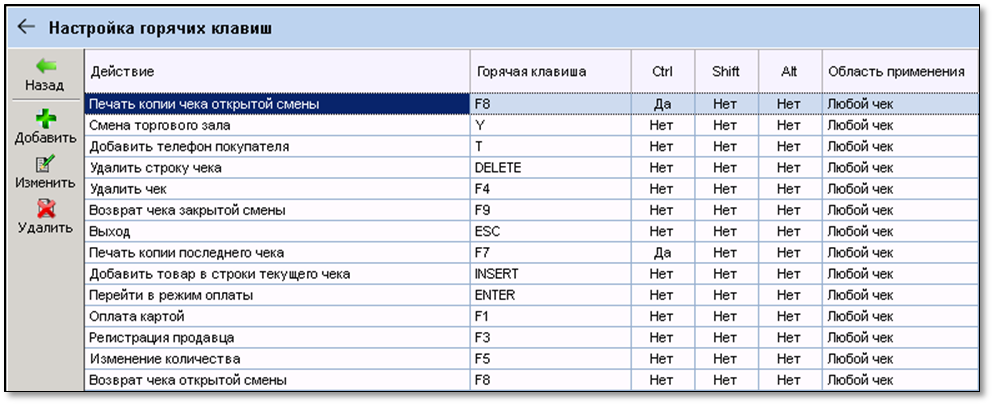

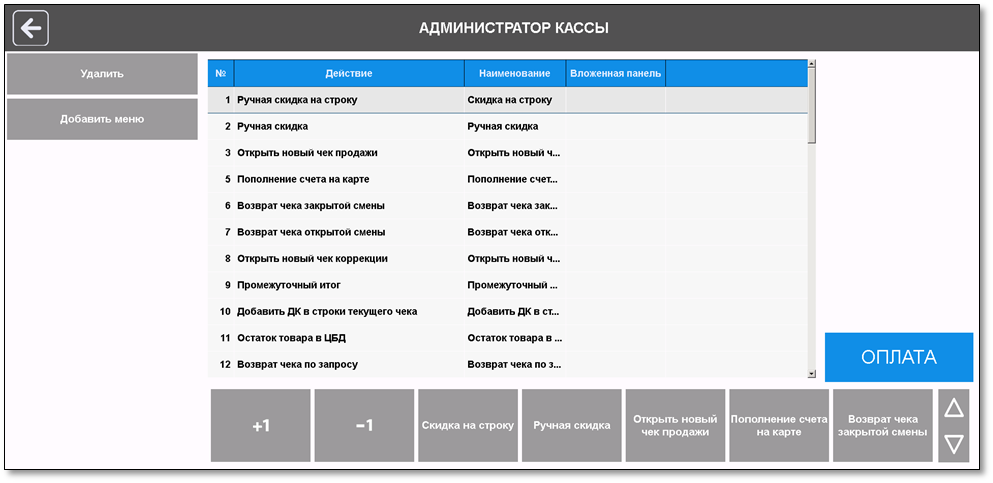
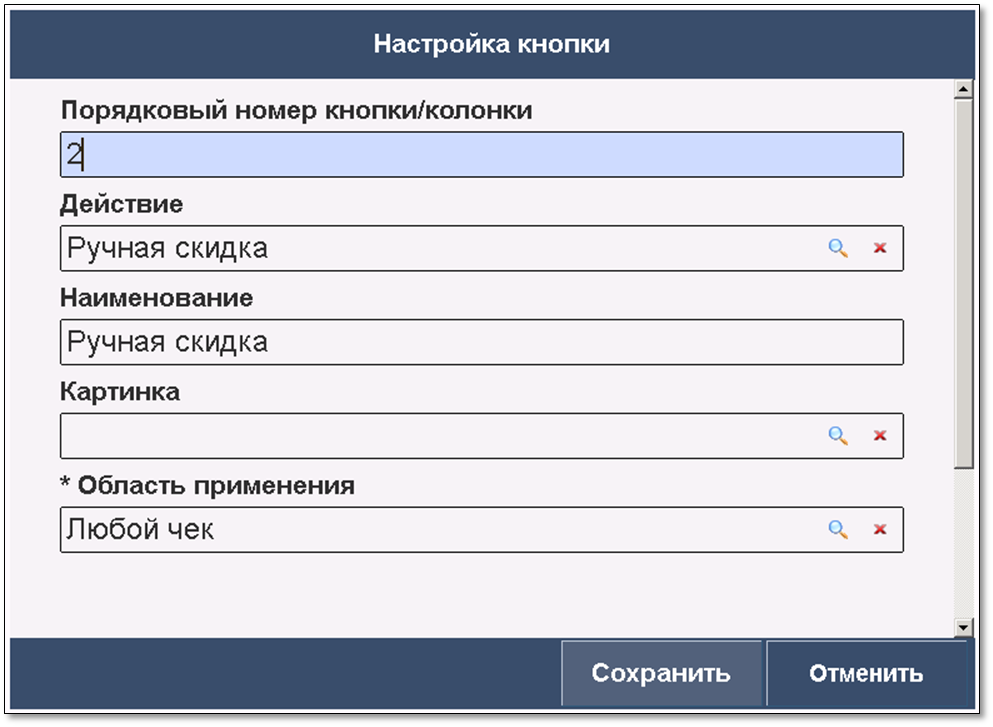
Нет комментариев